本文分别截图介绍ps套索工具怎么用、ps多边形套索工具怎么用、ps磁性套索工具怎么用,以及ps套索工具快捷键切换。
PS套索工具组有三个工具,如下图所示,分别是:套索工具、多变性套索工具、磁性套索工具,右边的L,就是ps套索工具快捷键,三个工具快捷键都是L,按下shift+L键,可以在三个套索工具之间切换。
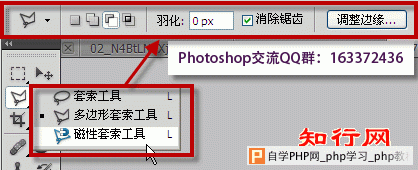
介绍完ps套索工具快捷键,再来看看ps套索工具怎么用。下面我们分别介绍这三个PS套索工具怎么用。
1.PS套索工具怎么用
套索工具适用于做任意不规则选区。套索工具的用法很简单,根据鼠标的移动可以随意选择区域,最后生成一个选区。
下面的截图就是套索工具随意绘制生成的选区。

2. ps多边形套索工具怎么用
PS多边形套索工具适用于做有一定规则的选区。比如下图所示左边的蓝天部分,就可以使用多边形套索工具来绘制选区选取出来。
多边形套索工具的使用方法和钢笔工具绘制直线的方法一样,通过鼠标不断单击绘制选区。

3. ps磁性套索工具怎么用
PS磁性套索工具适用于制作边缘比较清晰,且与背景颜色相差比较大的图片的选区。在使用的时候注意其属性栏的设置。
(1)“羽化”选项:取值范围在0-250间,数值越大,羽化的边缘越大。
(2)“边对比度”的取值范围在1-100间,它可以设置“磁性套索”工具检测边缘图像灵敏度。如果选取的图像与周围图像间的颜色对比度较强,那么就应设置一个较高的百分数值。反之,输入一个较低的百分数值。
(3)“频率”的取值范围在0-100,它是用来设置在选取时关键点创建的速率的一个选项。数值越大,速率越快,关键点就越多。当图的边缘较复杂时,需要较多的关键点来确定边缘的准确性,可采用较大的频率值,一般使用默认的值57。
下面这幅图像,背景色和鸭子的颜色相差很大,且鸭子边缘也比较清晰。将鸭子抠选出来,虽然可以使用魔棒工具单击蓝色背景,然后反选就可以将鸭子选出来。另外,使用磁性套索工具在鸭子边缘不断移动,也可以快速生成选区。

关于ps套索工具怎么用,最后再总结如下:
1.无论使用哪种套索工具,双击会使首尾自动相连,封闭选区。
2.多边形套索是抠直线主体的有用工具。
3.要精确抠图,需要将属性栏的羽化值先设为0。
4.遇到凸凹变化剧烈的边缘,要不断单击(切勿双击)左键,以产生出强制锚点来确保走线的正确。
5.遇到直线边缘时,按下ALT键临时改成多边形套索工具操作;遇到主体边缘与背景模糊不清时,可临时改为普通套索操作。
6.选区闭合后,可使用选项栏中的调整边缘来修整边缘。关于调整边缘的详细介绍
最后我们以一个截图来结束ps套索工具怎么用的介绍。左边是原图,首先使用磁性套索工具沿着小女孩的轮廓勾勒出来。然后放大图像,配合属性栏的加、减选区来对选区进行精确选取。最后将选取的小女孩放在另外一张背景上面,完成简单的图像合成。

|