文章通过图层蒙版、ps中减淡工具、画笔工具的结合使用来抠毛发换背景的方法。借助案例:ps抠毛发换背景的学习,进一步理解画笔、减淡加深工具在图层蒙版中的应用。
我们在之前的文章介绍过Photoshop中减淡工具的用法本文再通过一个ps抠毛发的人物图像换背景来穿插介绍ps中减淡工具的使用。
在这个ps抠毛发案例中主要使用画笔和减淡工具的结合使用,将带头发的人像选取出来。减淡工具的使用需要注意选项栏高光和阴影的选择。
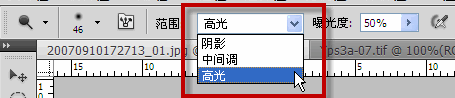
案例:ps抠毛发换背景
左图是原图像,将人像抠选出来更换另外一幅背景,合成为右图的效果。

说明:抠选这种图像难点在于小女孩和妈妈的头发部分。PS抠毛发通常使用图层蒙版或者通道。
1.打开图像,按下CTRL+J,将图像拷贝到新图层。(目的:备份保护原图像不被破坏)
2.隐藏背景图层。
3.单击背景副本图层,按下CTRL+A全选图层,CTRL+C复制图层,单击图层面板下面第三个按钮,添加图层蒙版。按下ALT键,单击图层蒙版缩览图,进入图层蒙版状态,按下CTRL+V,将图层粘贴到蒙版中来。效果如下:
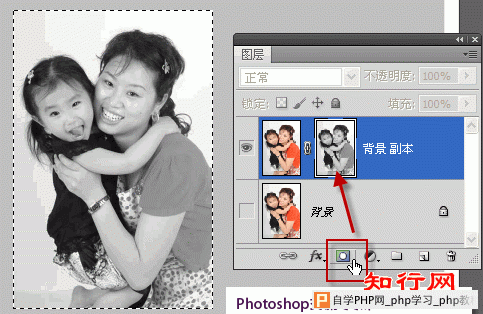
4.按下CTRL+I,将蒙版反相。因为蒙版中,黑色表示透明区域,白色表示图像显示区域,灰色是半透明。
5.将工具箱中的前景色设置为白色,选择画笔工具,调整好笔触大小,在人像中间区域涂抹,效果如下:
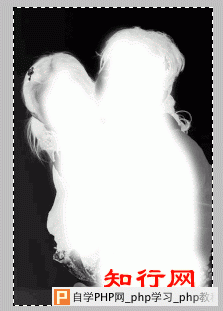
6.细节部分处理:使用ps中减淡工具将人像边缘进行细致涂抹。选择减淡工具,属性栏范围选择:高光,这样就将涂抹的范围限制在图像的高光部分。
7.涂抹完毕,按下ALT键,单击图层蒙版缩览图,退出蒙版,可以看到人像已经被抠选出来。
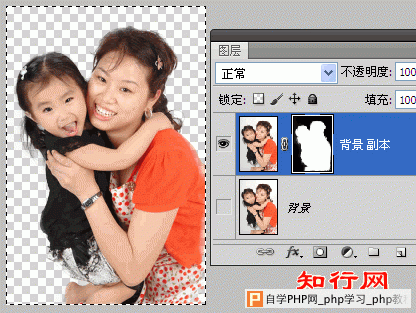
到此为止,PS抠毛发的操作步骤就介绍完了。本案例中ps中减淡工具的使用,主要是在人像边缘,特别是头发边缘进行涂抹,由于属性栏选择为高光,因此涂抹的范围就只限制在图像白色高光部分操作。
拓展:此案例中进入蒙版状态,先反相,然后使用白色画笔涂抹人像、减淡工具高光区域涂抹。也可以反过来操作:进入蒙版之后,使用黑色画笔涂抹人像,加深工具阴影区域涂抹,最后反相。 |