文章介绍ps混合颜色带的原理和使用方法,并使用两个案例来介绍混合颜色带在图像合成和抠图方面的应用。
ps混合颜色带不是一个新功能,在早几个photoshop版本中就有混合颜色带这个命令,只是被遗忘而已。
第一,ps混合颜色带原理介绍
混合颜色带属于一种特殊的高级蒙版,可以快速隐藏像素。
常见的图层蒙版、剪贴蒙版和矢量蒙版都只能隐藏一个图层中的像素,而混合颜色带不仅可以隐藏一个图层中的像素,还可以使下面图层中的像素穿透上面的图层显示出来。
下面这个是混合颜色带的截图。
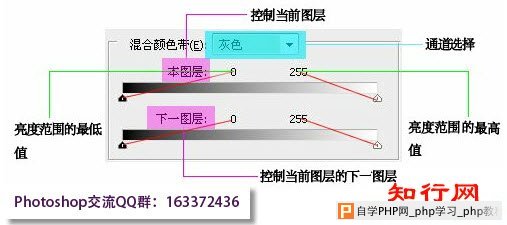
在混合颜色带中,本图层滑块和下一图层滑块下面各有一个渐变条,他们代表了图像的亮度范围,从0(黑)到255(白)。0-255的色阶,分别代表图像的暗部区域、灰部区域、亮部区域。拖动黑色滑块,可以定义亮度范围的最低值,拖动白色滑块,可以定义亮度范围的最高值。
本图层和下一图层,分别就是指图层面板中,对应的当前图层和下面一个图层。
三角形中间有一个分阶线,混合时如果需要虚化效果,可以按下ALT键拆开,拆开后意味着容差,混合后实现融合效果。
第二,ps混合颜色带案例
ps混合颜色带功能常用于一些图像合成以及抠图等等。下面我们使用两个案例来介绍ps混合颜色带的使用方法。
ps混合颜色带案例一:为天空加上云彩
下图所示:有两个图层,分别是:牌楼和云彩。拍摄时,牌楼的背景是白色的,我们找到一张云彩的图像复制进来,放在牌楼的下面。

双击牌楼图层,或者选择该图层之后,执行“图层——图层样式——混合选项”,打开“图层样式”对话框,保持“混合选项:默认”,在下边找到“混合颜色带”,在本图层里面,按下ALT键,将白色滑块分开,然后向左拖拽,意思是将本图层的亮部区域,也就是白色的背景部分隐藏,让下一图层对应的像素穿透上来显示。
把滑块拆分之后,定义了拆分滑块中间部分为从完全的不透明到完全的透明中间的过渡。合成的图层有了半透明过渡,自然就会使融合更完美。
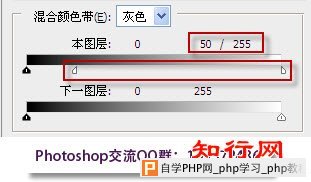
使用混合颜色带之后的效果如下。这样就是为牌楼添加上了云彩,这就是混合颜色带在图像合成方面的应用。

ps混合颜色带案例二:抠取半透明的玻璃杯
下图所示,是在一个黑色背景上面放的一个半透明玻璃杯。
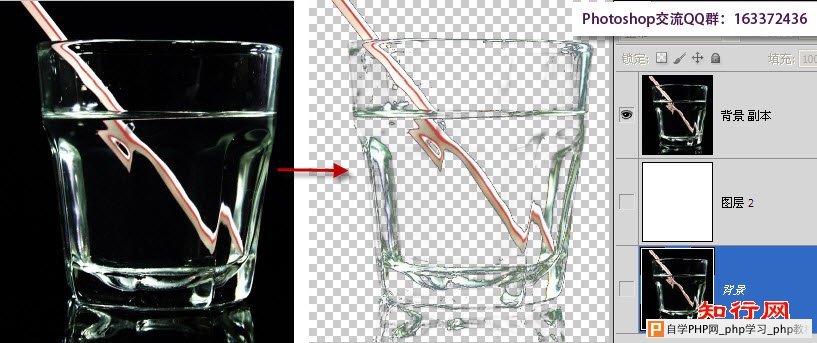
利用混合颜色带抠图的操作步骤如下介绍:
1.将背景图层按Ctrl+J键,复制一层,图层名为:背景 副本。
2.然后新建一个图层,并填充白色。
3.将背景 副本图层移动到最上面。
4.双击背景 副本图层或者执行“图层——图层样式——混合选项”,打开“图层样式”对话框,保持“混合选项:默认”,在下边找到“混合颜色带”,按下ALT键将本图层黑滑块分开,并向右移动,意思是将本图层黑色的地方隐藏,将下面的图层对应的白色区域显示出来。
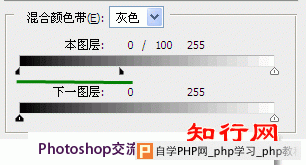
5.然后将背景和图层2隐藏,只保留背景 副本图层,就可以看到只剩下半透明的玻璃杯了,这就是通过混合颜色带来抠图的一个方法。 |