抠图技术水平一直作为对PS这一软件掌握程度的一个衡量标准,抠图的方法多种多样,最简单的莫过于魔棒选区抠图,套索抠图,最复杂的是通道结合蒙板抠图,通道在PS中的作用可以说是万能,它的作用之大,谁也不能道完说明。
通道抠图的原理都是一致的,就是挑选当前图像中对比最明显的通道,复制后,运用各种方法调整,使之对比更加明显化,最终形成鲜明的黑白对比,再返回图层中整合蒙板达到换图的目的。利用蒙版而不是返还图层中直接剪下的好处是,蒙板可以做到比羽化更加细腻的效果,能最大程度的保留细节的地方,也便于我们随时修改调整。
下面这个例程是个比较典型的范例,这个掌握了,其它的也是相差不远,不要一味跟教程,建议在做之前先完整的看一遍,想一下,为什么这样做,这样做的目的是什么,有什么比这更行之有效的方法没。做到心中有数后,再动手,那时,你不看教程,也知道怎么下手了。
原图:

最终效果图,注意头发的细节保留:
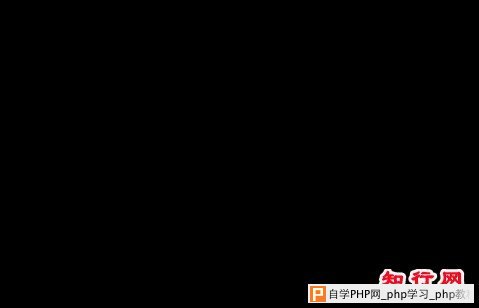
步骤:
1、先查看通道找,看看主体部分用何通道比较合适,我选择了兰通道。复制兰通道。对此通道进行色阶调整。 调整前效果:

调整后效果:

2、反相:反相的目的在于能更加清楚的看清对比和细小的灰白成份,便于调节,如果非反相对比也已经够强烈,你也可以不用反相,反正最终目的就是要区分出对比度。

反相后的效果,并用画笔把头发主体之外涂黑。
因为这幅图的难点就在于头发,所以其它主体部位我们先可以忽略,只要把头发先抠出来,其它的也就自然而然成功了。所以先一并涂黑处理,只区分头发与非头发两部份。

3、下面我们来抠飞散高光的头发。我选择了用绿色通道。复制绿色通道。分析左右两个的颜色相差好多,我们分开来抠,调整色阶如图。用画笔把要抠的部分以外涂黑
这一步是关键所在,因为反相后,我们可以看到左边部份的头发与右边部份的头发存在反相,即左边的为白色,右边的偏灰黑,所以把它分两次处理,先弄左边的。

选取左边部份,并调整色阶,以及把非头发部位用画笔图黑后效果

4、再复制一个绿色通道,同样方法处理右边头发。

右边头发调整后效果

到这一步,基本上头发我们就已经算是初步抠完了。
5、回到图层,我们用钢笔工具把人物主体勾出来。变成选区,羽化。抠主体就是太简单了,钢笔也好,多边形套索均可以。头发范围选择稍小一点的。

6、如果用多边形套索(羽化值1)抠,就已经是选区了,如果用钢笔工具,进路径面版点取下面第二个按纽转换成选区,最后回到通道面版中点取第二个按纽将选区储存为一个新的通道。

7、按ctrl+shift鼠标左健点我们刚才处理出的那些通道(蓝 副本、绿 副本、绿 副本 2、Alpha 1)得到选区。
提取通道选区的方法:按CTRL+鼠标左键单击当前通道
组合提取多个通道的方法:按CTRL+SHIFT+左键单击各个要提取的通道

单击图层面版下面第二个按纽,为当前选择添加图层蒙板。

8、到这里抠图就算是完成了。
接下去就是细节的进一步调整。
新建空白图层,随便填充一种色彩放置于人物层下面,查看抠图效果。对于有缺点断裂的地方用画笔在蒙板里修一下。

9、换上自己喜爱的背景,教程完成。。。 |