五角星的教程发出以后,很多学员询问那个“光芒四射”的背景是怎么做的,根据大家的需要,现在我来教怎样用路径制作这个背景。其实这种“背景”有好多种效果,今天我们来学习第一种效果——射线效果。
相关教程: 初学者实例教程——用路径画规则的五角星
先看效果图:
效果图1

效果图2
 一、新建一个宽600高600,RGB颜色,白色背景的文件。填充一个较深的蓝色。调出标尺,点击视图——新建参考线,设置中心位置。见图1 一、新建一个宽600高600,RGB颜色,白色背景的文件。填充一个较深的蓝色。调出标尺,点击视图——新建参考线,设置中心位置。见图1

二、用直线工具(属性设置见图2)按住shift键用鼠标从左上角至参考线中心分别画出4——5个小直线,切记直线要短。然后双击路径里的矢量蒙版,存储路径。见图2、图3
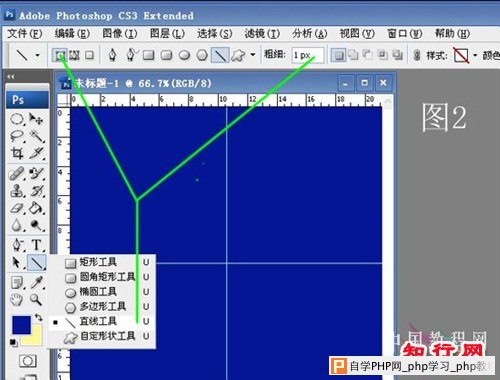
 三、用路径选择工具框选画好的直线,点击组合。用快捷键ctrl+t自由变换,把自由变换中心的旋转点移动到参考线中心,设置旋转角度5.0。见图4、图5、图6 三、用路径选择工具框选画好的直线,点击组合。用快捷键ctrl+t自由变换,把自由变换中心的旋转点移动到参考线中心,设置旋转角度5.0。见图4、图5、图6

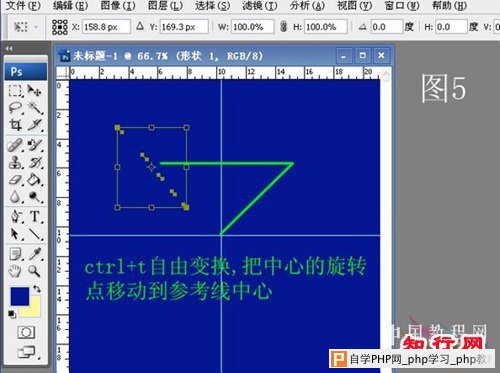
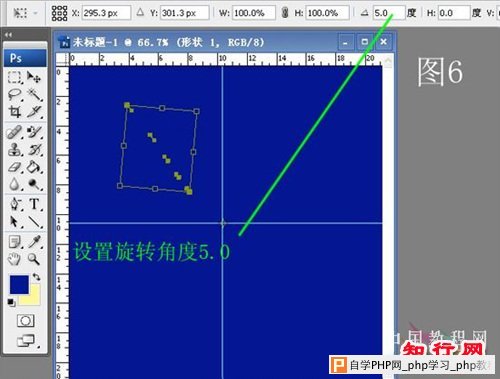
四、回车取消自由变换,同时按住ctrl+shift+ait+t连续复制一周,使其重合,切记复制接近重合的时候不能 少一个,也不能多一个,否则影响效果。见图7
 五、点击填充或调整图层——选纯色——出现拾色板——选白色,确定。见图8、图9 五、点击填充或调整图层——选纯色——出现拾色板——选白色,确定。见图8、图9
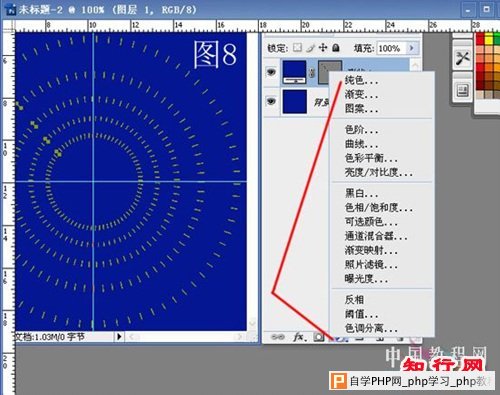

六、用鼠标点击图层上面的颜色填充图标使射线变成白色。用鼠标在“颜色填充”上右键单击,合并可见图层 。见图10

七、用ctrl+l色阶调整射线亮度,使其变得清晰。点击滤镜——模糊——径向模糊,设置见(图13)点击确定 。见图11、图12、图13

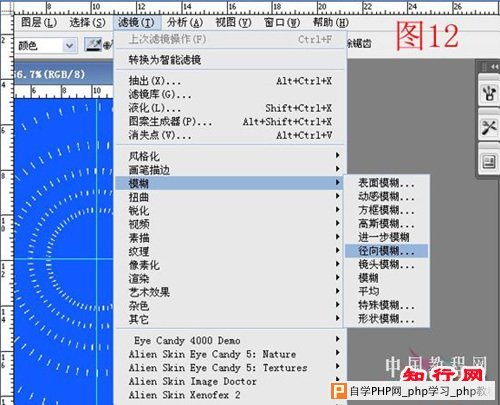

八、需要说明的一点是:径向模糊之后,射线和背景颜色变淡了,可以用色相饱和度加深蓝色背景,用色阶加亮射线,如果效果不好可以多次“径向模糊”。反复调整色相饱和度和色阶。如果蓝色背景不能调的很深,还可以在前景色加一个深蓝色,用“颜色替换工具”涂抹蓝色背景。
九、用椭圆选框工具按住shift键拉出一个合适的圆,用方向键移动至中心,羽化100,用色阶或者曲线调亮,使其出现一个渐变的效果。存储OK。(用色相饱和度适当调整色相可以调出不同的颜色效果,见开始的效果图。)见图14

最终效果:

|