文章详细介绍ps如何调整边缘的流程,遵循ps调整边缘抠图三步骤:边缘检测、调整边缘、输出来操作就OK。
关于ps如何调整边缘,我们使用一个截图来介绍ps调整边缘抠图的流程。
ps调整边缘抠图的步骤如下:
1.使用选区工具,大概勾勒出需要抠图的轮廓,比如本例我们对人像框部分进行抠图。
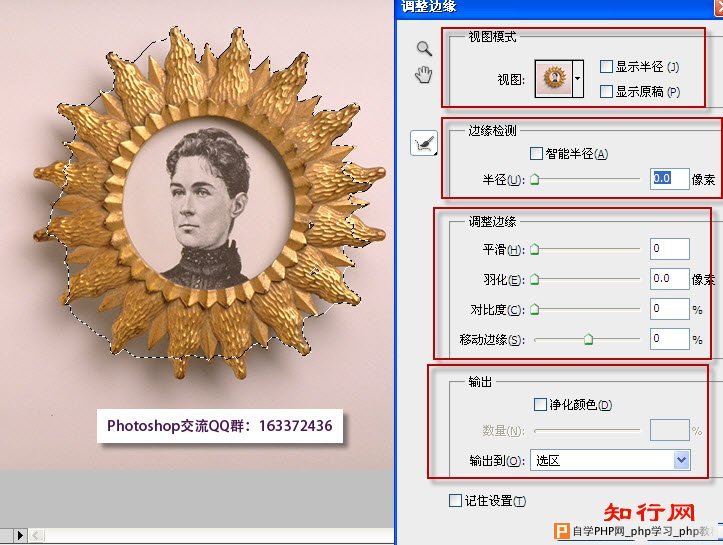
2.有了选区之后,执行菜单:选择—调整边缘,打开调整边缘对话框。
在学习ps如何调整边缘之前,我们先对“调整边缘”对话框大概先熟悉一下:调整边缘对话框有四部分,第一部分视图模式用来选择观察选区的方法,其余三部分(边缘检测、调整边缘和输出)就是使用这个工具的三个步骤。
下面我们逐一来认识ps如何调整边缘——对话框的使用
1.视图模式
单击“视图”的下拉选项,有七种视图模式可供选择:
闪烁虚线:用蚁线来显示选区。
叠加:用快速蒙版方式显示选区。
黑底:背景用黑色显示。
白底:背景用白色显示。
黑白:主体显示为白色,背景显示为黑色,也就是用蒙版显示。
背景图层:背景显示为透明,即背景用灰白方格显示。
显示图层:保持主体选区建立以前的当前图层的原貌。
可以按F键在7种视图模式进行切换。
2.边缘检测
半径:移动半径滑块,则会以蚁线为中心,产生一定范围的边缘检测区域,PS在此范围内判断哪些像素属于主体,哪些像素属于背景。
显示半径:勾选显示半径选项后,可以清楚看到边缘检测的范围。
调整半径工具和抹除调整工具:这两个工具用来局部修正检测范围。 调整半径工具:用来增加局部的检测区域。抹除调整工具:用来减小(抹去)局部的检测区域。
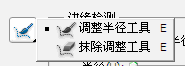
勾选“智能半径”:调整半径时,检测范围要服从软件的计算需要,不再随心所欲。
3.调整边缘
边缘检测得到主体选区后,再用调整边缘可以对主体边缘作平滑、羽化、锐化、缩小和扩大。
平滑:减少选区边缘的不规则凸凹区域以创建较平滑的轮廓。取值0—100,对于精细抠图,一般取值2、3,不宜过大。
羽化:产生选区与周围的像素之间的过渡效果。取值0—250像素,对于精细抠图,一般取值不要超过1。
对比度:与羽化的功能相反。增加对比度会使柔化边界变得犀利,去除边界模糊的不自然感。取值0%—100%。
移动边缘:减小(取负)或者增大(取正)边缘的范围。当边缘出现多余的“色边”时,减小边缘可以消除原背景造成的色边。
4.输出
勾选“净化颜色“:勾选,并拖动滑块(0—100),可以不同程度地将边缘处的彩色杂边替换为附近完全选中的像素的颜色。颜色替换的强度与选区边缘的软化度是成比例的。
说明:由于此选项更改了主体像素颜色,因此如有必要保留原始图层时,应将抠图结果输出到新图层或文档。
“输出到”:这是保存抠图结果的方式选择。输出到的下拉菜单里有六种方式可供选择,它们是:选区、图层蒙版、新建图层、新建带有图层蒙版的图层、新建文档和新建带有图层蒙版的文档。 |