文章不仅介绍了如何抠出透明婚纱的操作步骤,更主要的是提供了一种很实用精确的ps抠透明婚纱的通用方法:利用图层蒙版,并结合钢笔工具绘制路径来实现。
Photoshop中如何抠出透明婚纱是PS群里面群友问得比较多的一个问题,鉴于此,笔者总结出这篇ps抠透明婚纱教程分享给遇到如何抠出透明婚纱问题的群友们。
一,ps抠透明婚纱原理和思路介绍
左边是原图,我们的目的是将带透明头纱的人像抠出来,放在另外一个背景上面。PS中涉及到半透明的婚纱等对象的抠图,通常都会使用到蒙版或通道。
蒙版的原理:蒙版中只有黑白灰,黑色表示为100%的透明,白色为完全不透明,不同的灰色决定图像透明程度。
对应到效果图中来理解就是,因为背景是黑色,所以是完全透明,因此会显出下一图层的背景。因为人像是白色,所以是完全不透明,因此整个人像是完全显示出来的。又因为头纱是灰色的,因此表示半透明,因此头纱后面的背景出现半透明。

二,ps抠透明婚纱教程操作步骤
OK,明白了原理,有了思路,接下来我们就可以动手了。恩,我们一起来揭开如何抠出透明婚纱的秘密。
1.打开原图,复制海滩图像到新图层,然后再复制背景层到海滩图像上面的图层,现在图层面板应该是这样的:
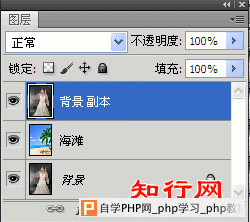
2.为“背景副本”图层添加图层蒙版,并且将“背景副本”图层的内容拷贝到图层蒙版中。 现在的图层面板显示是这样的:

3.切换到路径面板,新建两个路径,然后使用钢笔工具进行绘制:
路径1是包含透明婚纱的整个轮廓,使用钢笔工具绘制完之后,按下ctrl键,加载路径1的选区,并反选,这样将背景选中,填充黑色。

路径2是人像轮廓,不含透明头纱,仍然使用钢笔工具绘制完之后,按下ctrl键,加载路径2的选区,并填充白色。

4.隐藏路径,回到图层,单击任意一个图层,退出蒙版状态,回到正常显示状态。
OK,ps抠透明婚纱就介绍到这里,到此步,也就完全解读了如何抠出透明婚纱,遇到同类问题的亲们一定要动手做做。 |