文章通过实例来介绍photoshop羽化怎么用的方法,并配合操作步骤一步步讲解羽化如何使用。
photoshop羽化怎么用?我们以一个实例具体操作来回答photoshop羽化怎么用。下面是具体的操作步骤:
1.选中要羽化的图层内容:按住ctrl键,用鼠标点击图层缩览图选中;或者按<Ctrl+A>键,全选图像,选中后呈虚线框。

2.单击“选择”——“变换选区”,或者按下ALT+S+T组合键,选区的边框将出现8个控制点。

3. 执行“变换选区”命令后,工具选项栏如下图所示。单击“链接”图标可以保持锁定长宽比,然后在W(宽度)和H(高度)框中输入:90,对选框缩小90%。调整好之后按下enter回车确认。
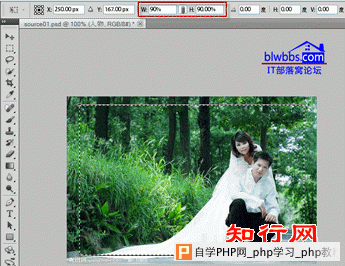
4.单击“选择”——“反向”,或者按下快捷键:ctrl+shfit+I,对选区进行反向选择。下图是选区反向后的截图:

5.单击“选择”——“修改”——“羽化”,或者快捷键SHIFT+F6,弹出“羽化选区”对话框,输入一个数值,比如50,确定。
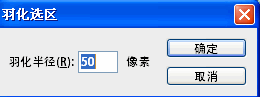
6.羽化后的选区如下图所示。从羽化前后,可以看出选区边缘的变换。

7.对选区羽化操作之后,按下DEL键删除,图片边缘柔化,产生过渡半透明效果。如果羽化效果不明显,可以多次按DEL键,每按一次,羽化效果就加重一次。

8.羽化完毕,单击“选择”——“取消选择”,或者按下ctrl+D快捷键,取消选框。
直到这一步,整个羽化操作就完成了。回头再看看,photoshop羽化怎么用,相信大家都掌握了。
实际运用过程中具体的羽化值完全取决于经验。多次练习就会更加熟悉。羽化值越大,虚化范围越宽,也就是说颜色递变的柔和。羽化值越小,虚化范围越窄。可根据实际情况进行调节。将羽化值设置小一点,反复羽化是羽化的一个技巧。 |