一、先在photoshop中做好闪光字:
1、文件=》新建=》在弹出的对话框中按所标示的数字设置宽度、高度和背景,其余不变;

2、设置填充的前景色;

3、将文件背景填充为黑色;
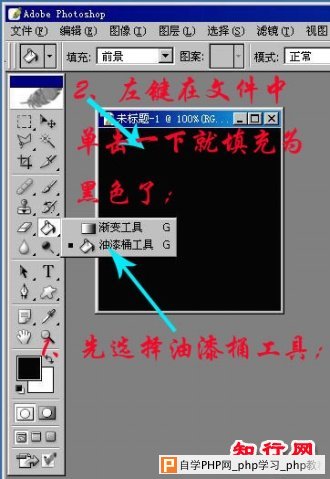
4、选择横排文字工具;

5、设置字体、合适的文字大小及文字的颜色,再输入一个字;(只能一个字;)
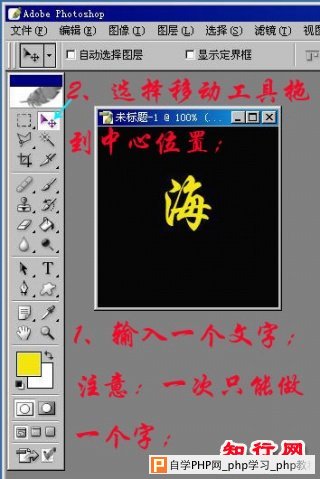
6、Ctrl+T运用自由变换工具;
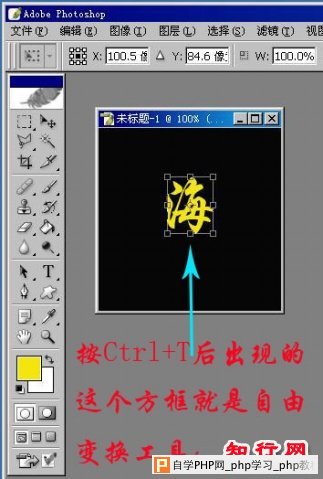
7、运用自由变换工具将文字调整到合适的大小;

8、看图中说明,将输入的文字载入选区;

9、复制一个文字图层;

10、合并文字图层和背景图层,这样就只剩下背景图层和文字图层副本了;

11、回车一下(即敲一下Enter键)消去文字图层的选区=》滤镜=》扭曲=》极坐标;
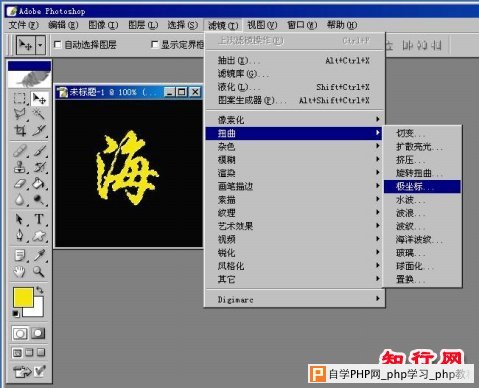
12、在弹出的对话框中选择“极坐标到平面坐标”后点“好”;

下图是“极坐标到平面坐标”后点“好”后的效果;

13、将文字图层“旋转画布”:图像=》旋转画布=》90度(顺时针);

下图是旋转后的效果;
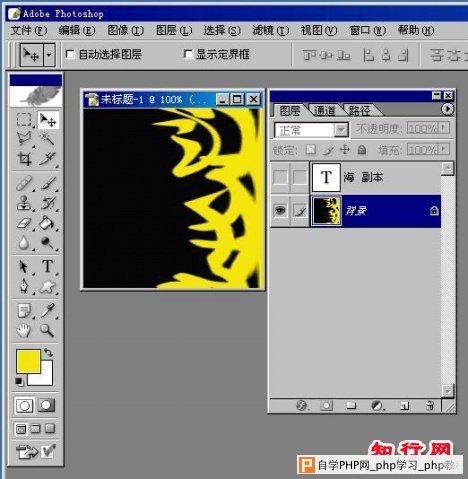
14、滤镜=》风格化=》风;

15、勾选“风”=》“从右”=》点“好”;(这样重复三次)

16、图像=》旋转画布=》90度(逆时针);
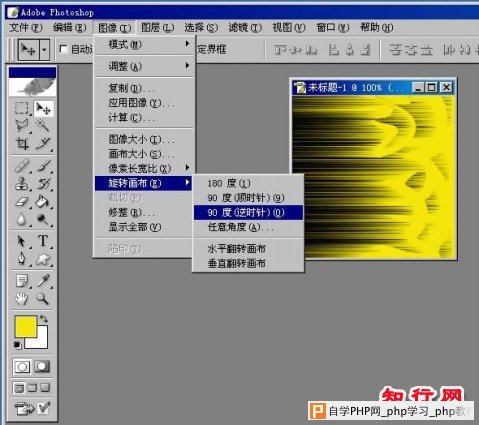
下图是旋转后的效果:

17、滤镜=》扭曲=》极坐标=》平面坐标到极坐标=》点“好”;

下图是“平面坐标到极坐标”后的效果:

18、打开副本前的眼睛后再创建一个新的图层;

18、设置前景色,准备为图层1填充颜色;

19、关闭背景图层前的眼睛=》选择“油漆桶工具”;
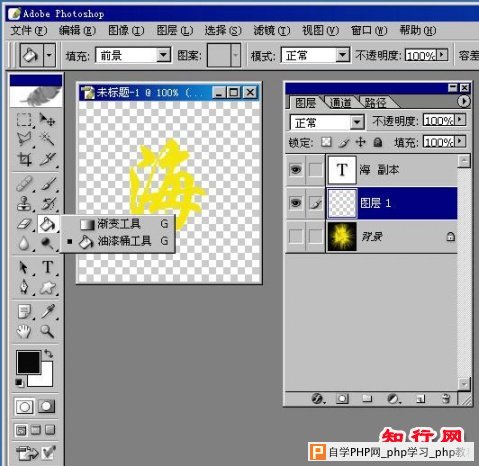
20、将图层1填充为黑色;

22、合并图层1和文字副本图层,到此为止,闪光字就基本做好了.

二、转入动画软件IR进行制作:
1、打开背景图层前的眼睛后再点击动画转换按钮进入动画制作;

2、在动画面板的右上角点击三角按钮=》从图层建立帧;

|