| 用Photoshop处理旧照片可谓是得心应手,其强大的功能足以使一张毫无生气的黑白照片变得色彩鲜明、熠熠生辉。下面我们以Photoshop CS中文版为例,介绍为黑白照片着色文章末尾提供原文件供大家下载参考。

先做一下准备工作,将黑白照片的例子图片(图1)保存到您的电脑中。在下图中单击鼠标右键,从弹出菜单中选择命令“图片另存为”,将其保存到合适的位置。然后启动Photoshop,并打开该图片文件。

第一步:创建图层和蒙版
1、在图层面板中,使用鼠标左键将图层1拖放至图层面板下方的“创建新的图层”按钮 上,这样会创建出图层1的一个副本。 上,这样会创建出图层1的一个副本。
2、在图层副本的名称上双击,将复制得到的图层副本重命名为“基础蒙版”,如图2所示。
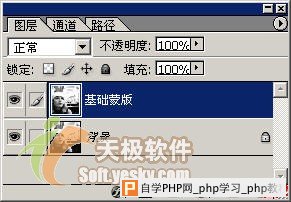
3、单击图层面板下方的“添加图层蒙版”按钮 ,为“基础蒙版”图层创建一个蒙版,如图3所示。如果原来前景色和背景色是彩色,这时你会发现变为黑白色了。 ,为“基础蒙版”图层创建一个蒙版,如图3所示。如果原来前景色和背景色是彩色,这时你会发现变为黑白色了。
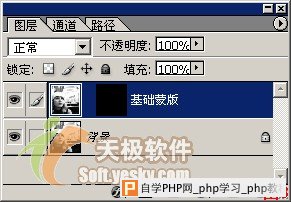
现在的背景色应为黑色,按“Ctrl+Del”键将蒙版填充为黑色。最后的效果中,只有蒙版中是白色的部分可以显示出来,黑色的部分则被蒙版遮挡住。利用蒙版的优点就在于不破坏原图片中的像素,而且可以根据需要修改蒙版,以达到最完美的效果。
第二步:为皮肤着色
1、将基础蒙版拖放到“创建新的图层”按钮 上,创建一个副本,并重命名为“皮肤”。为了便于观察接下来的效果,单击图层面板右上角的向右箭头,从弹出菜单中选择“调板选项”,在“图层调板选项”对话框中选择最大的缩略图,如图4所示。 上,创建一个副本,并重命名为“皮肤”。为了便于观察接下来的效果,单击图层面板右上角的向右箭头,从弹出菜单中选择“调板选项”,在“图层调板选项”对话框中选择最大的缩略图,如图4所示。
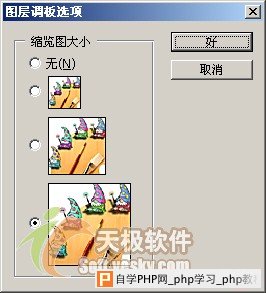
2、确认前景色为白色,选择工具箱中的“画笔”工具,在选项栏中设置合适的画笔大小,然后在图片中女孩的皮肤上涂画,同时观察蒙版的变化,直到得到如图5所示的结果。画的时候不必完全吻合,因为即使有偏差,仍然可以根据实际情况调整,这就是使用蒙版的优点。使用画笔工具时,按“[”或“]”键可以缩放画笔的大小。
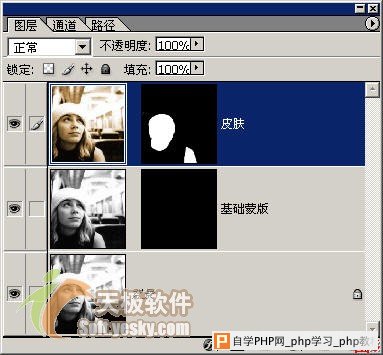
注意:如果在画的时候发现图片上出现了涂画的痕迹,那说明你现在所绘制的位置是图层而不是蒙版,这时需要在图层中单击右侧的蒙版。
3、单击图层面板中的图层()选择菜单命令“图像”→“调整”→“色相/饱和度”(或者按组合键Ctrl+U),打开“色相/饱和度”,如图6调整数值,将色相、饱和度、明度分别设置为36、41、0,并选中“着色”复选框。单击“好”按钮。这样,皮肤上就有了颜色。

4、下面作细微调整。使用“放大”工具局部放大皮肤部分,查看皮肤与帽子或其它位置的“接壤”处,如果这里的皮肤没有着色,则使用画笔再涂一下,如图7所示。如果颜色超出了皮肤的范围,则需要将前景色设置为黑色后,再在这些地方涂画。
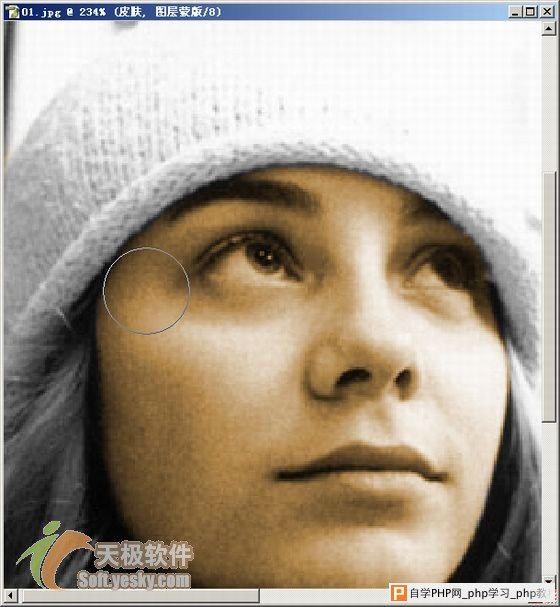
|