在 Windows Server 2008 R2 发布后,gOxiA 就开始着手于相关的测试和评估。IIS 是重点测试和评估之一!而今天与大家分享的是如何在 IIS7 上配置 FTP7 使用 IIS管理凭据 方式进行身份验证。提到 MSFTP 服务,恐怕知道的人多,但是真正使用的人少!特别是 IDC 环境下多数会选择 Serv-U FTP Server,gOxiA 从 Windows Server 2008 开始就不再使用 Serv-U,原因很简单!Serv-U 不是免费的,此次 Serv-U 默认存在安全隐患。况且开放 FTP 也是为了方便自己维护网站,下载上传资料用!所以用系统自身的软件不是更好!维护也相对容易很多!但是,使用过 MSFTP 的朋友知道从 FTP7 开始,微软才为 MSFTP 设计提供了对非 Windows 身份验证功能的支持,也就是说如果我们要访问 MSFTP 则不必再在系统里添加用户帐号,而可以使用 IIS 来统一管理单独的凭据!现在我们再也不用担心,使用 MSFTP 会存在用户帐号安全隐患的问题。
这是一篇 Step by Step,所以其中涉及到的相关原理及知识内容不作过多介绍!我们将通过 IIS7 提供的 IisManagerAuth 身份验证模块来实现 IIS管理凭据的 FTP 帐号。具体步骤如下:
在 开始配置之前,我们需要修改相关目录的目录安全权限,这一步骤是必须的,否则在登录 FTP 的时候会出现错误。如下图所示,我们会看到由于权限不足导致无法读取配置文件的错误提示。而无权限读取的文件是位于 inetsrv\config 下的 redirection.config 文件。经过 gOxiA 的测试发现即使为该文件添加了相应的权限但仍提示登录失败,最终要配置 config 目录权限,赋予 Network Service(FTP7 进程的默认帐户)有读取权限后才能正常登录。
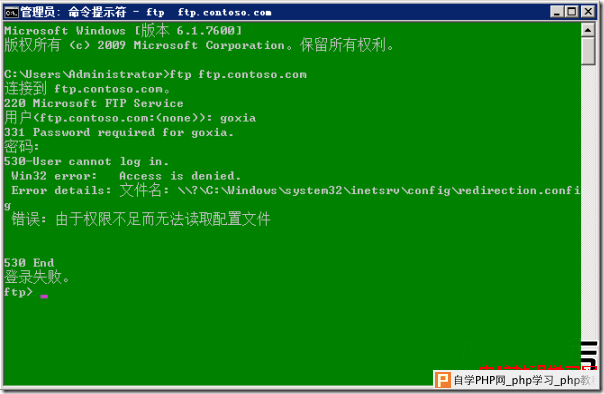
为了简单的演示目录权限的设置过程,gOxiA 参考了 IIS.net 中相关文章的命令行,其中涉及到的 cacls 可以直接运行就可以得到参数帮助。要执行的命令行如下:
cacls c:\windows\system32\inetsrv\config /G "Network Service":R /E
配置了 config 目录权限后,请确保 "Network Service"对该目录下的 administration.config 和 redirection.config 文件有读取权限,否则请执行如下命令行:
cacls c:\windows\system32\inetsrv\config\administration.config /G "Network Service":R /E cacls c:\windows\system32\inetsrv\config\redirection.config /G "Network Service":R /E

之后创建一个 FTP 的默认目录,注意请添加"Network Service"有完全控制的权限。
下面,我们开始配置 IIS7,创建一个 FTP 站点,为其启用 IisManagerAuth,并创建一个 IIS管理凭据的帐户,使其具备 FTP 相应的访问权限。
在开始之前请确认已经安装了 IIS7 的 管理服务组件,否则请进入服务器管理,单击添加角色服务,选中 IIS7 的管理服务组件,进行安装。
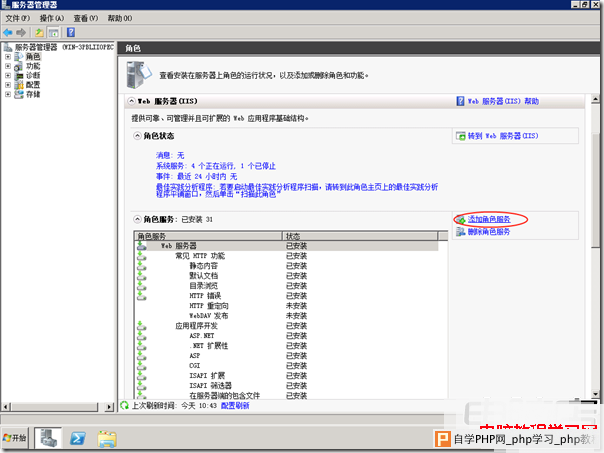
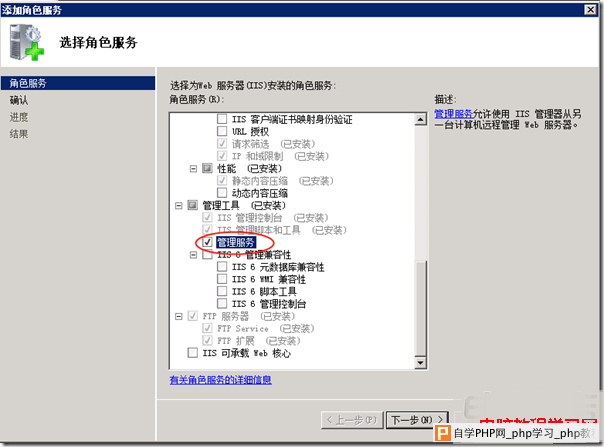
默认可以使用 C:\Inetpub\Ftproot 作为 FTP 主目录,当然也可以根据自己的需要创建或选择一个目录,但是需要注意,请赋予"Network Service"有完全控制权限。
下来我们配置 IIS7 启用 IIS管理器凭据,在启用之后才能使用 IisManagerAuth。为此,打开 IIS管理器,双击"管理服务",选中"Windows 凭据或 IIS 管理器凭据",最后单击右边操作列表下的"应用"。
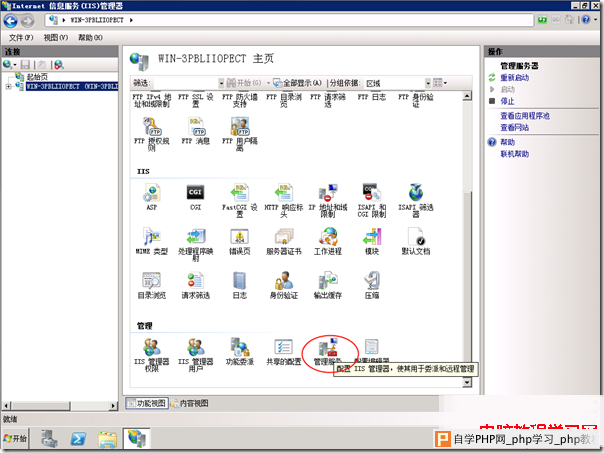

之后使用"IIS管理器用户"创建一个 IIS 所管理的用户帐号。为此,双击"IIS 管理器用户",单击"添加用户",在弹出的窗体中输入用户名和密码。
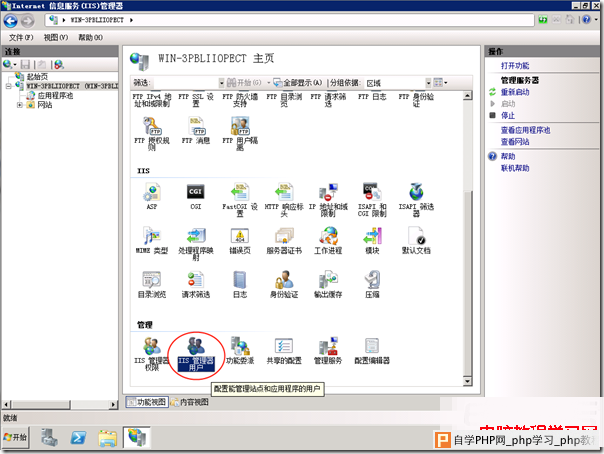
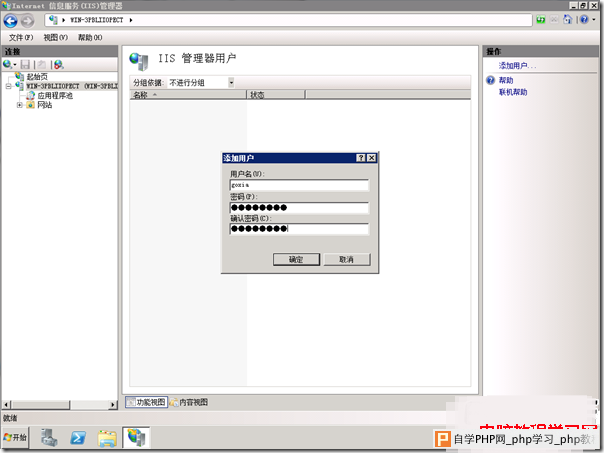

上述操作一旦完成,就可以开始创建一个 FTP 站点,首先选中 IIS 管理器左边的导航窗体中的"网站",之后单击鼠标右键,左键单击"添加 FTP 站点…"。
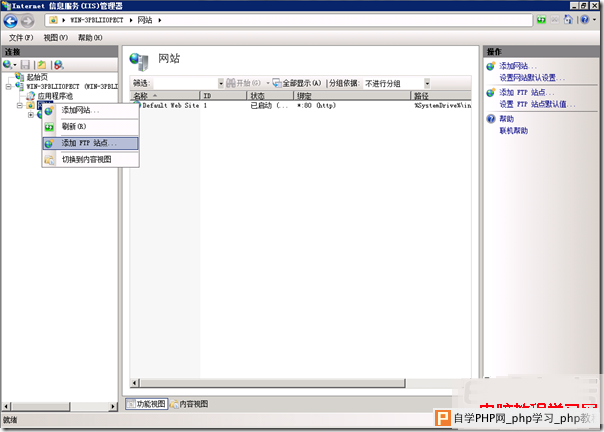
"站点信息"中输入 FTP 站点名称,如:Default FTP Site。并选择默认的内容目录,本例中 gOxiA 使用的是 C:\inetpub\ftproot,单击"下一步"。

在"绑定和 SSL 设置"中,根据需要启用虚拟主机名,注意:FTP"虚拟主机名"可能不被一些客户端所支持。此外请将 SSL 默认的配置"需要"更改为"允许",否则如果不配置 SSL 证书并使用 SSL FTP 登录方式将导致客户端连接失败。

在 "身份验证和授权信息"配置中,更具需要选择身份验证方式,并指定一个用户和权限。如果你只允许 IIS管理器用户能够访问该 FTP 站点,那么这一步可以不配置,直接单击"完成"。方便大家的学习,本例中允许系统用户中的 Administrator 对该 FTP 有读取和写入的权限。
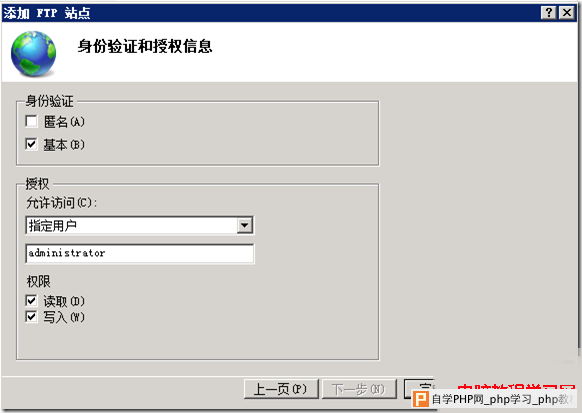
现在以 Windows 身份验证方式的 FTP 站点已经创建好了,下面我们可以使用 Administrator 来登录 FTP。
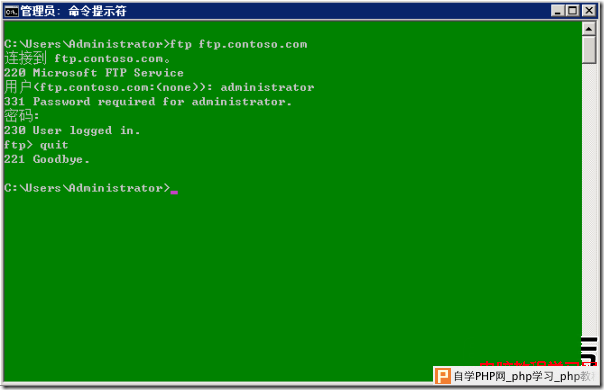
经过测试,创建的 FTP 站点已经正常运行,下面我们将要为该 FTP 站点添加之前创建的 IIS管理器用户 — goxia 有相应的访问权限。
首先,选中"Default FTP Site",在内容窗体中双击"FTP 身份验证",进入"FTP 身份验证"设置后单击右边操作中的"自定义提供程序…",在弹出窗体中勾选"IisManagerAuth"。

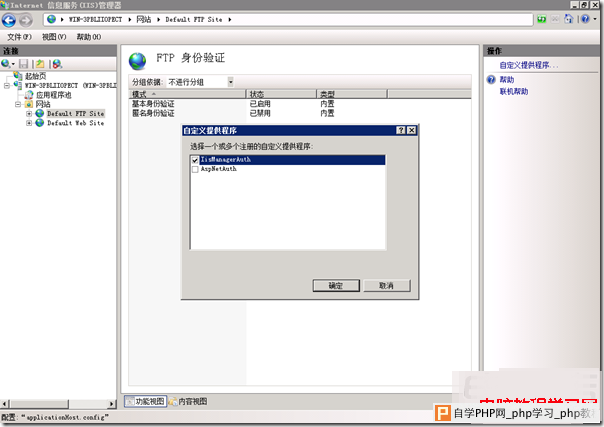

启用了 IisMangerAuth 后,打开"FTP 授权规则",添加指定的用户 — goxia,并赋予有相应的访问权限。
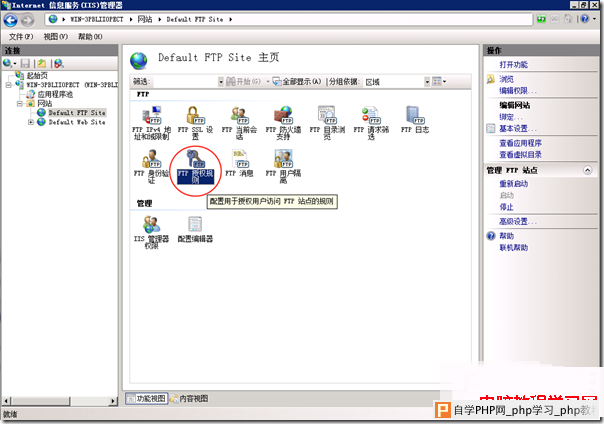
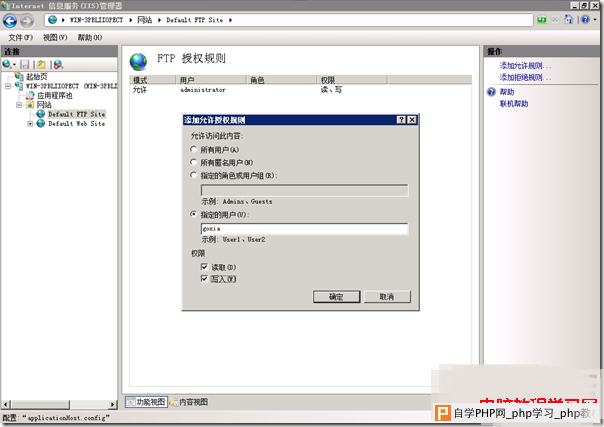
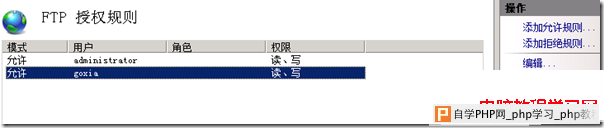
最后我们来使用 goxia 这个 IIS 管理器用户登录 FTP 进行测试。
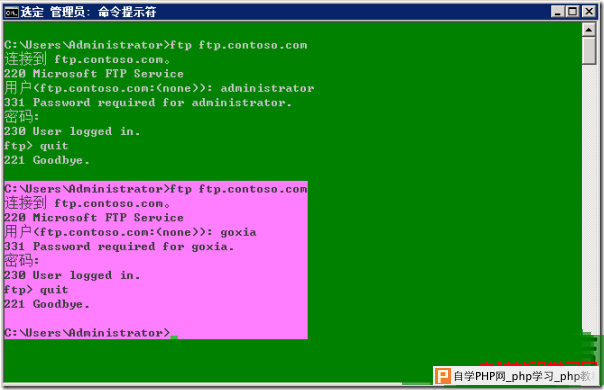
如 果首次登录失败,提示无法验证用户和密码,则需要打开该 FTP 站点的"IIS 管理器权限"设置,添加 goxia 这个帐号。之后测试登录成功后再将其帐号从中删除即可。查找 IIS.net 的相关指引文档,发现默认是要执行这步配置的,但是 gOxiA 认为这一步是配置用户是否具有该 FTP 的远程管理权限的,一旦配置并启用 IIS 的远程管理服务,那么该帐号具备的权限可能会造成安全隐患。目前 gOxiA 也未完全理解。希望有网友指点一二!



|