来源:自学PHP网 时间:2015-04-17 17:13 作者: 阅读:次
[导读] 新一代数字家庭中枢-----Windows Home Server中文版使用全攻略 去年参加了微软2008年Windows硬件工程大会上,我终于看到了微软公司发布的Windows Home Server中文版。作为微软第一款针对消费市场...
|
新一代数字家庭中枢
-----Windows Home Server中文版使用全攻略 去年参加了微软2008年Windows硬件工程大会上,我终于看到了微软公司发布的Windows Home Server中文版。作为微软第一款针对消费市场的服务器系统,我早就听说了只是没有机会见到,在这次大会看到真机感受了一下十分好用,功能上很强大,它将是未来的数字家庭的数据中枢。Windows Home Server只提供OEM版不单独零售,市场上现在没有家用服务器这种机型在销售,在微软硬件工程只看到它自己品牌的样机和方正的home server样机。在国外早已有多个品牌的home server推出了。没有样机就怎自己动手安装一台。 安装home server服务器 网上只有英文版下载,从朋友的微软的Technet Plus订阅上下载到了一份进行了测试安装。整个Home server包括三张光盘,一张是客户端安装软件,一张是HOME SERVER的安装光盘,还是一张是Home server恢复光盘(它的作用是在home server崩溃时恢复服务器时使用)。 接下来就是对安装过程进行讲解,安装环境为一台老的台式机,把ISO刻录成光盘,进行安装。  下一步 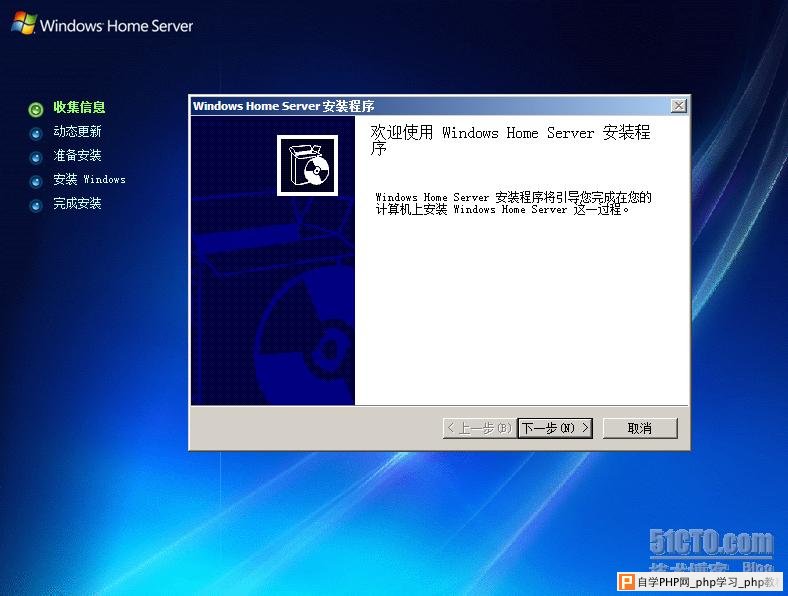 选择语言和键盘 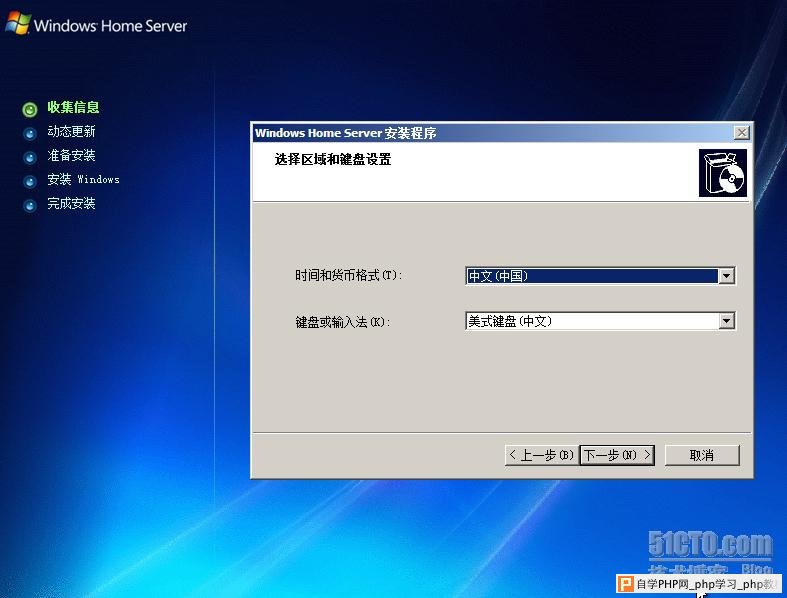 选择要安装的硬盘,最好没有任何数据和分区在上面,因为它将整个磁盘完全格式化了。 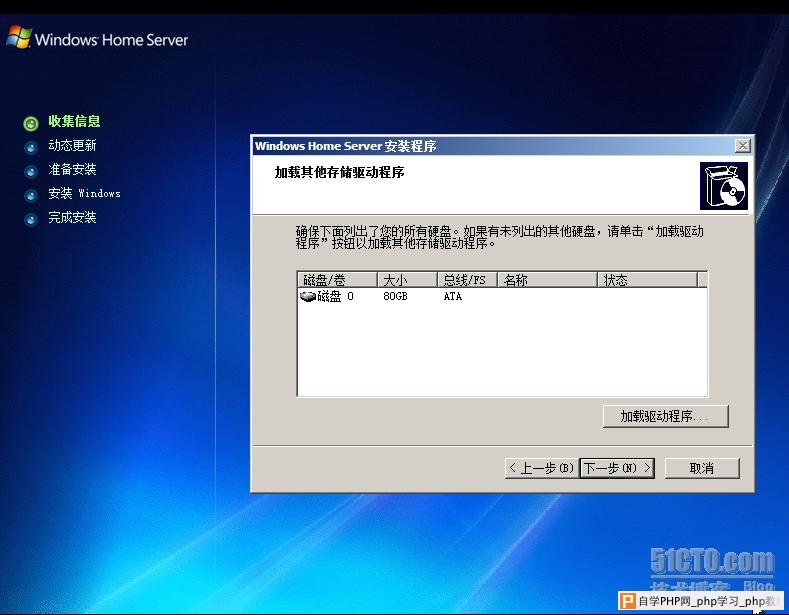 选择安装方式是新安装或是修复 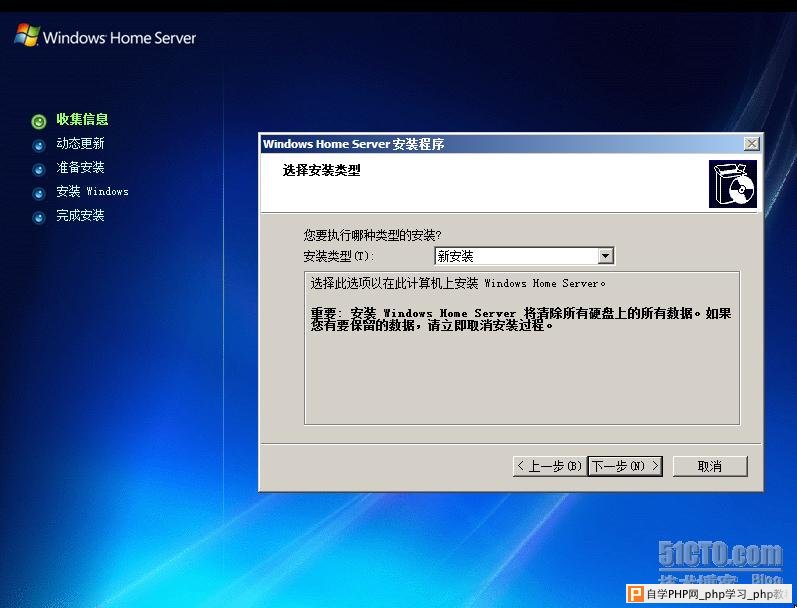 接受home server安装协议 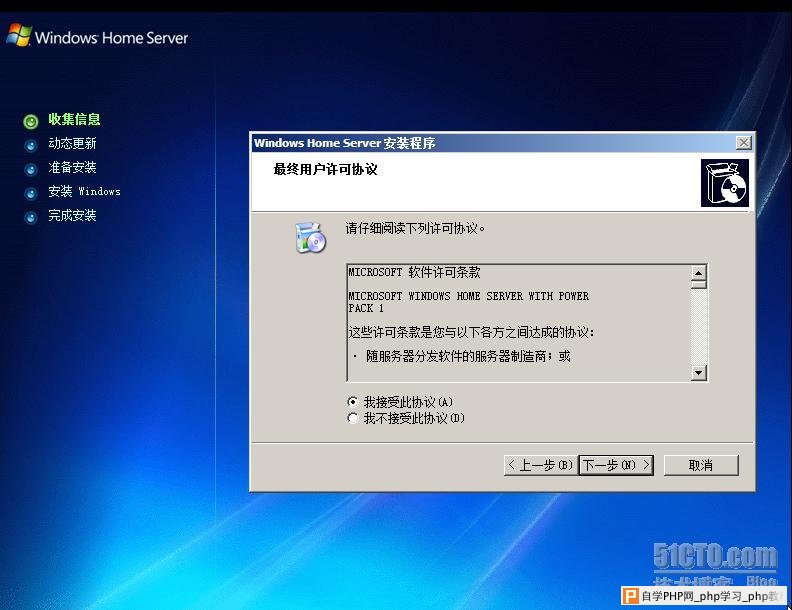 输入序列号,如果不输入有30天试用期 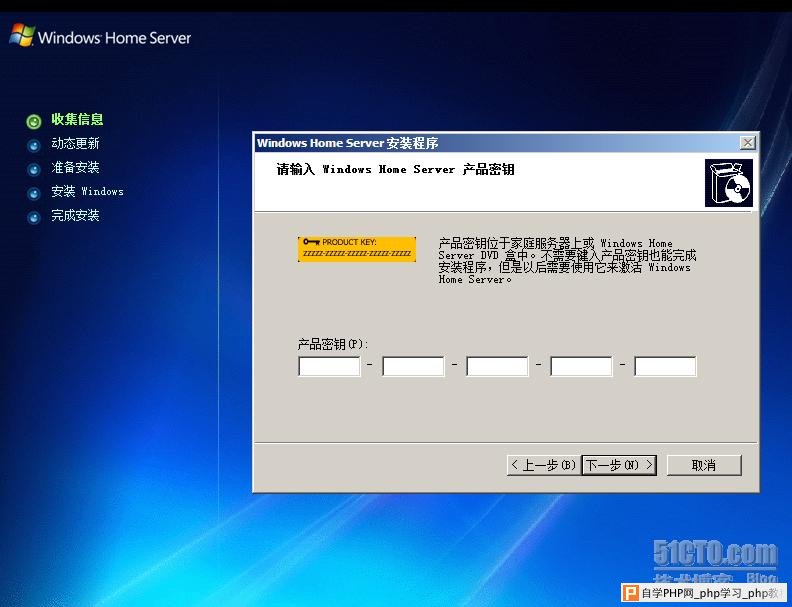 输入服务器的名称自己家庭服务器的名称 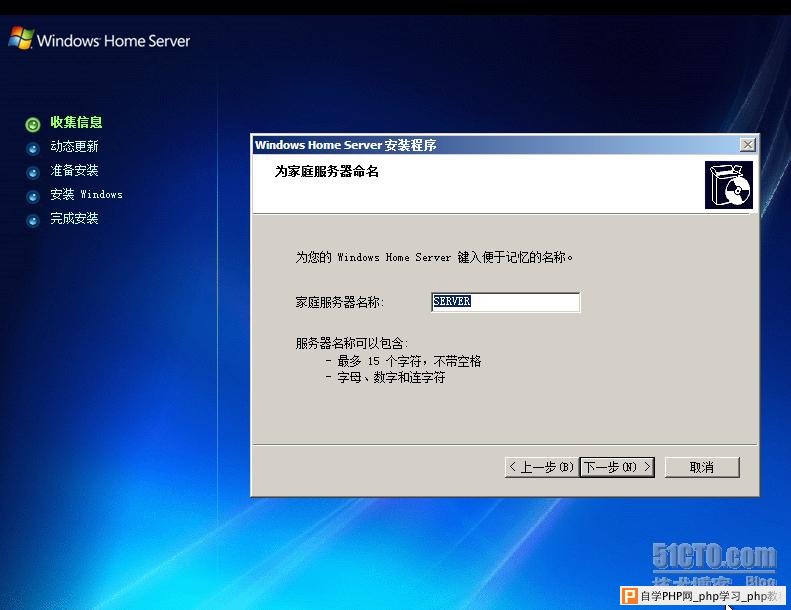 安装文件 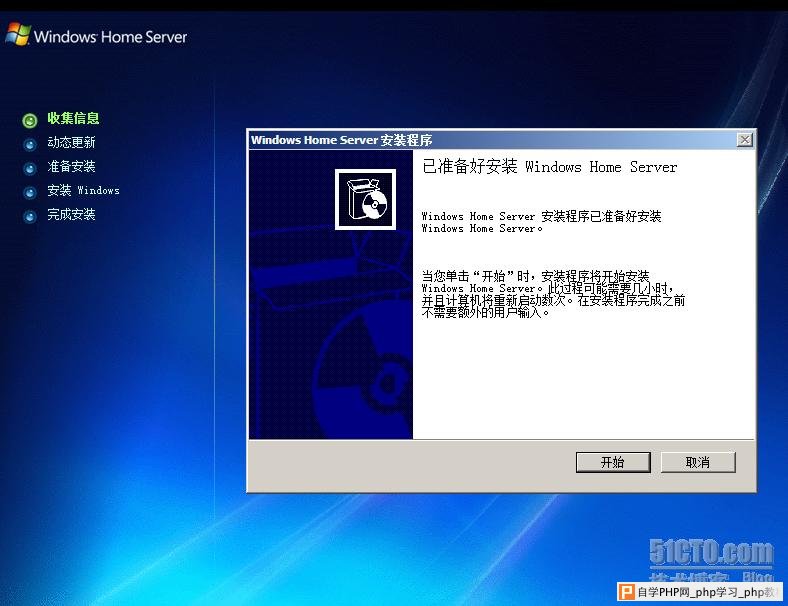 这时候你会发现它的安装介面变为windows server 2003 for small business server的介面,正是这样据我估计它是在微软SBS2003上再次开发出来的。毕竟,家庭和50多人的小企业的差别不是太大。所以为缩短研发周期借用一下很好理解,不过实际使用中还是有些区别的。 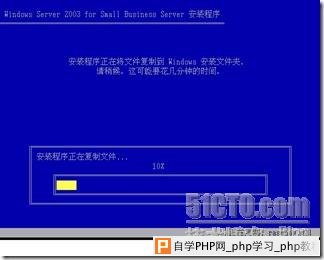 进入界面了 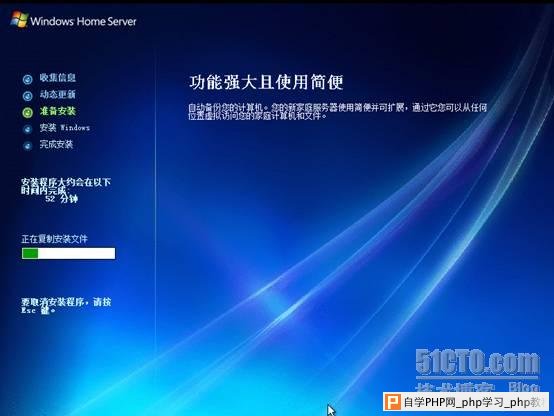 首先要设置服务器密码最好复杂一些,如果你要把它开放到外网时最好定期更换一下。  启用补丁自动更新。 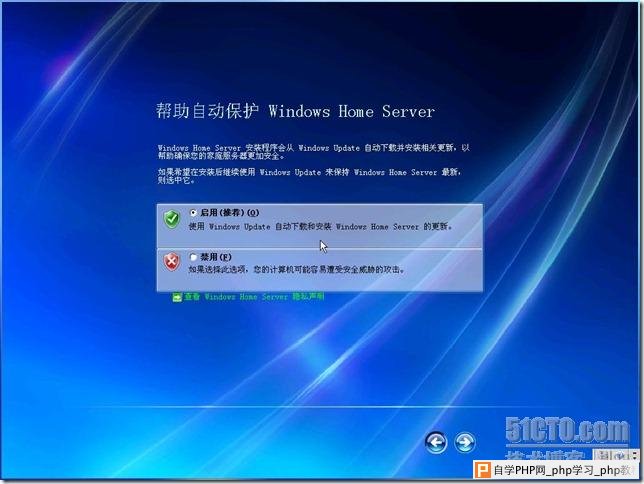 是否发送错误报告给微软。 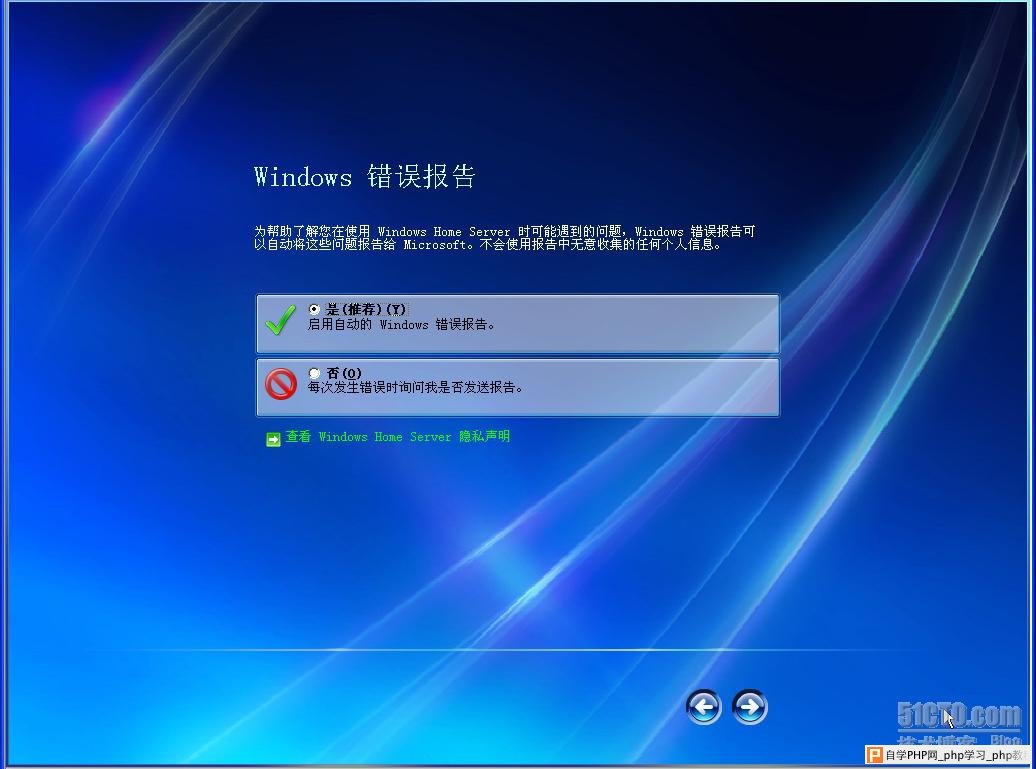 安装完成了。 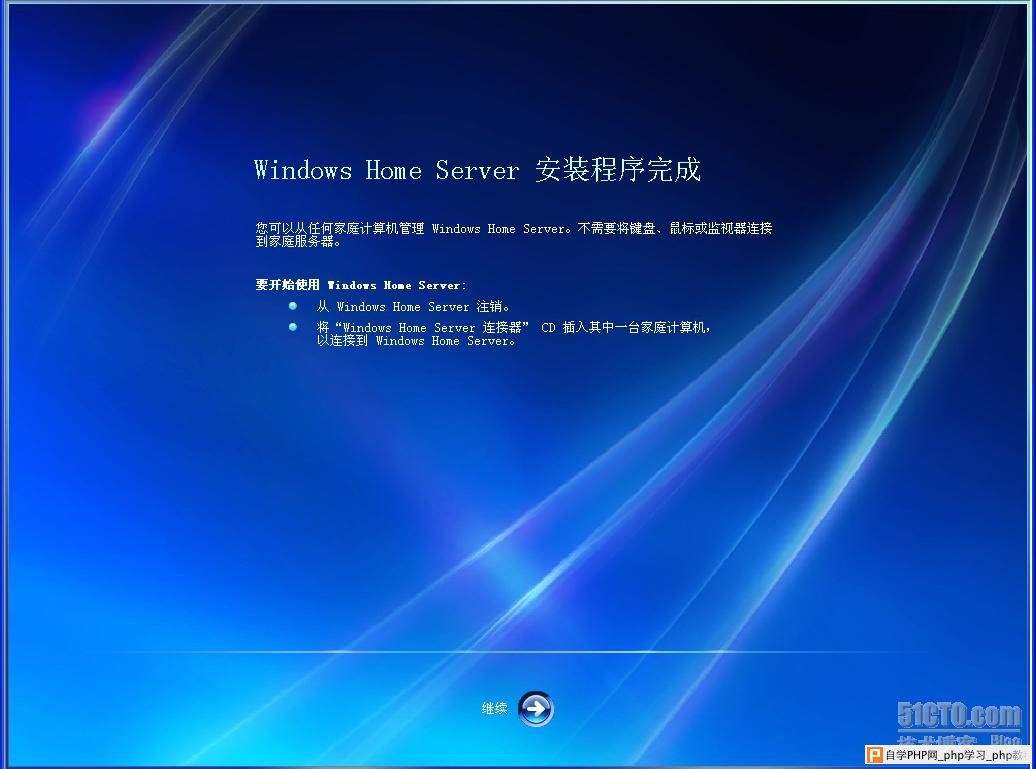 完成之后,您最好再安装个自动升级的杀毒软件,毕竞它自带防火墙不带杀毒功能。为保证你的数据安全。接下来你就可以把家庭服务器的外接显示器,键盘和鼠标取走变为一台纯SERVER,只有服务器崩溃时才需要这些外接设备。 有经验的DIYer当然可以用强大的PC来打造一台局域网服务器,让它具有自动备份,RAID和远程访问等功能,但是这需要丰富的网路和电脑经验。 Windows home server则是面向普通消费者和普通家庭用户的。微软力求在功能上更贴近普通家庭的应用,在操作上更傻瓜。 现在如果你要自已动手组装一台home server最好使用atom平台,搭载小功率静音电源和大容量的硬盘,这样建立一个完美的的低功耗,高性能的家庭服务器平台,享受它带来更多乐趣。经过测试,它的网络吞吐率还是要超过两千元至三千元左右的NAS毕竞它的易用性和扩展性能还是要好于linux操作系统的。 连接到home server服务器 这时开始在客户端上开始安装“windows home server连接器”了。我以windows xp为例,因为现在家庭使用最多还是windows xp操作系统。 插入home server客户端光盘后,自动启动查找您的局域网里的家用服务器。 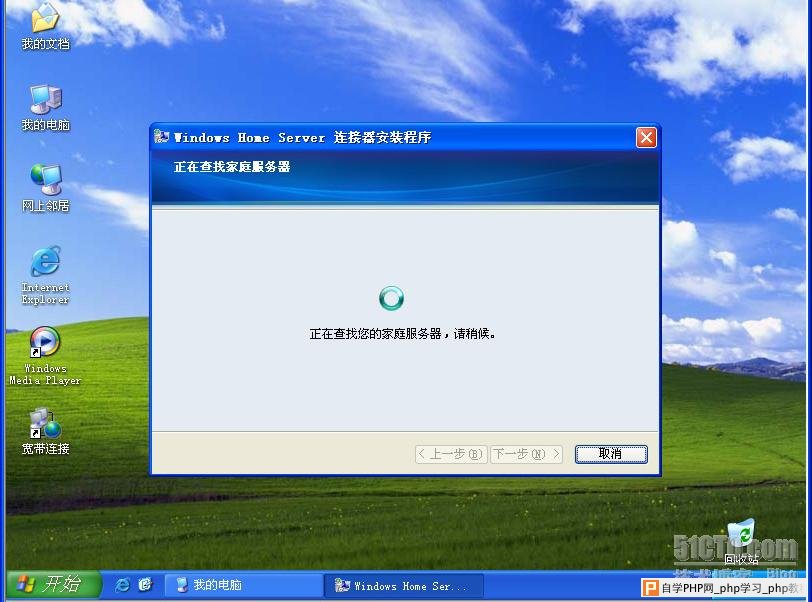 首先安装微软的.net Framework2.0工具。 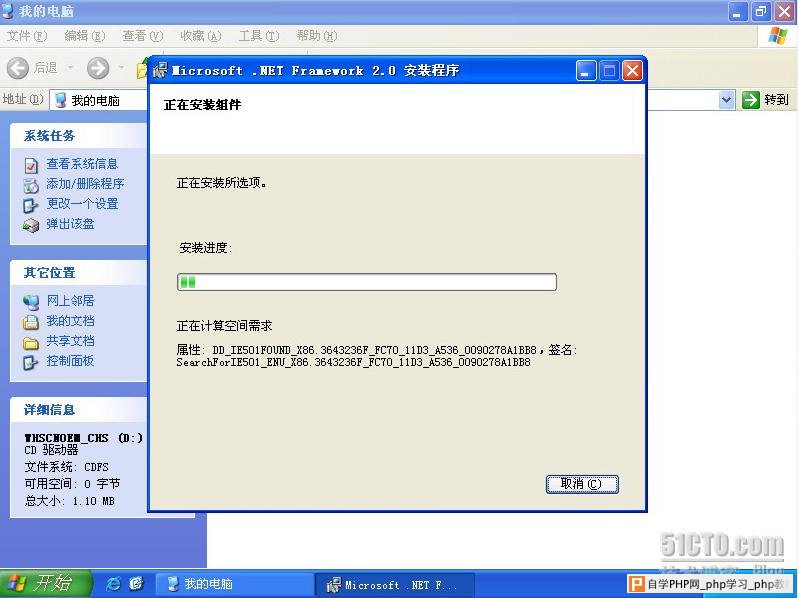 安装完工具后正式安装客户端。 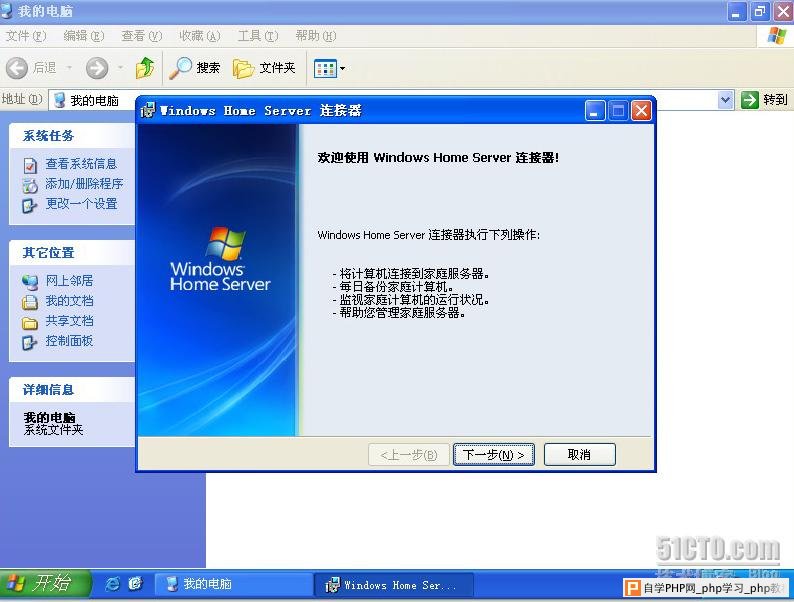 接收微软协议。 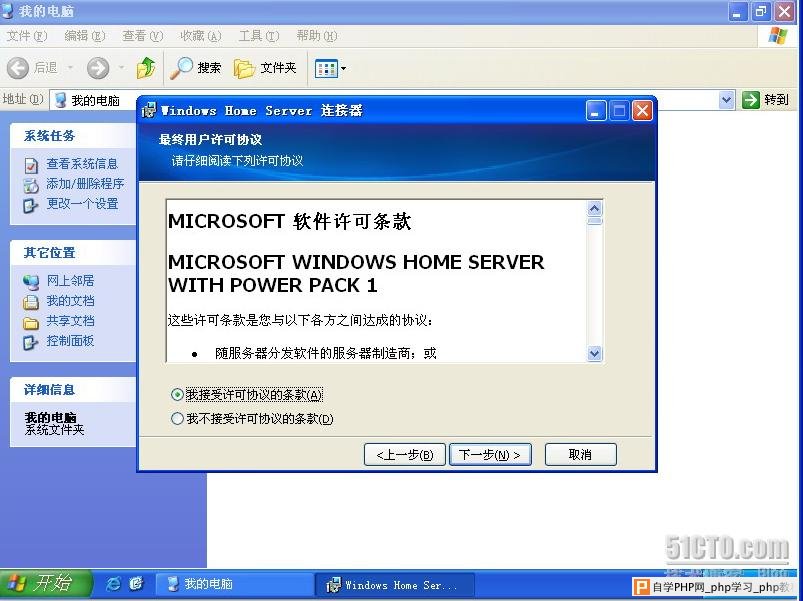 安装后询问后是否从家庭服务器上下载更新,这样可以大节省客户机的打补丁的时间。并且节省家里有限上网带宽。 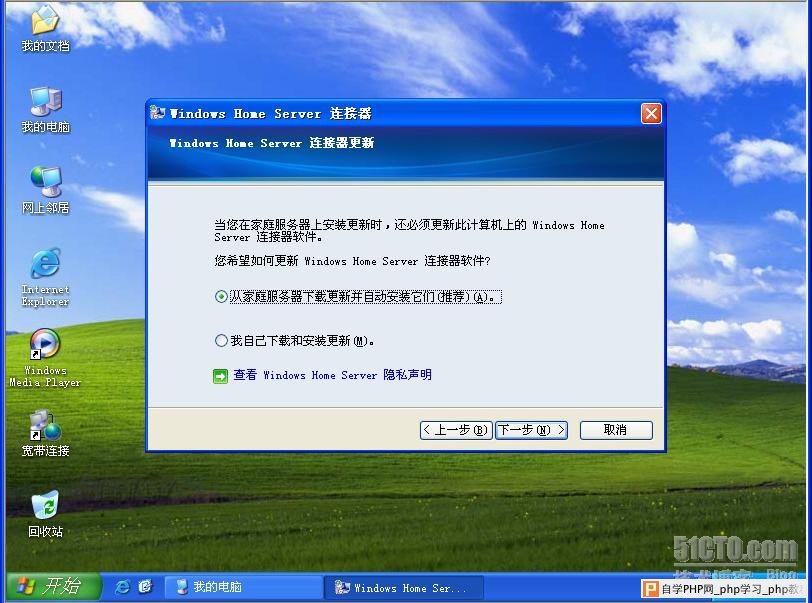 点击确定后,开始备份客户计算机。  提醒您服务器每天在0:00-6:00之间进行备份,如果家里有夜猫子可在服务器设置上更改服务器备份时间。  提示您更改本地电脑密码,将本地机的管理员密码改为与服务器一致,这里有个讲究,如果你这台电脑要远程管理服务器,则最好将密码改成与服务器一样。如果只是共享文件的话,则不一定更改。   这些都设置完成后,在程序里你可以找到windows home server 控制台 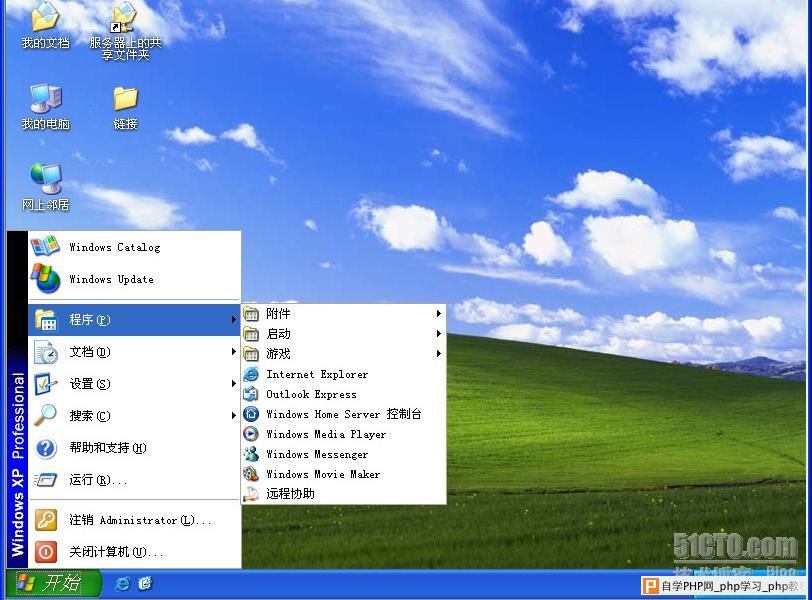 点击后会提示输入密码,你可以在选项中选择记住密码,或者得到密码提示,不过最好还是自已记住最安全。 如何利用home server进行数据备份和恢复 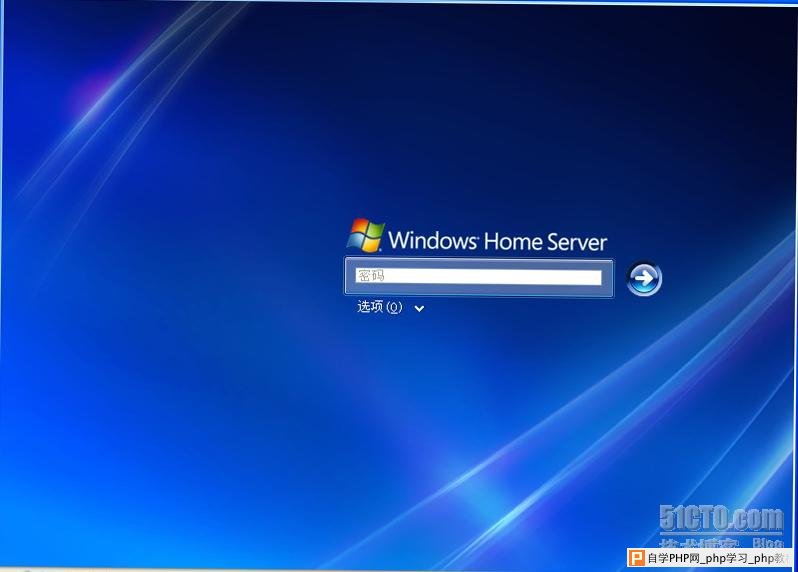 进入后会出现如上界面,在计算机和备份的选项卡中有查看备份、立即备份、配置备份、也可以删除计相应计算机。 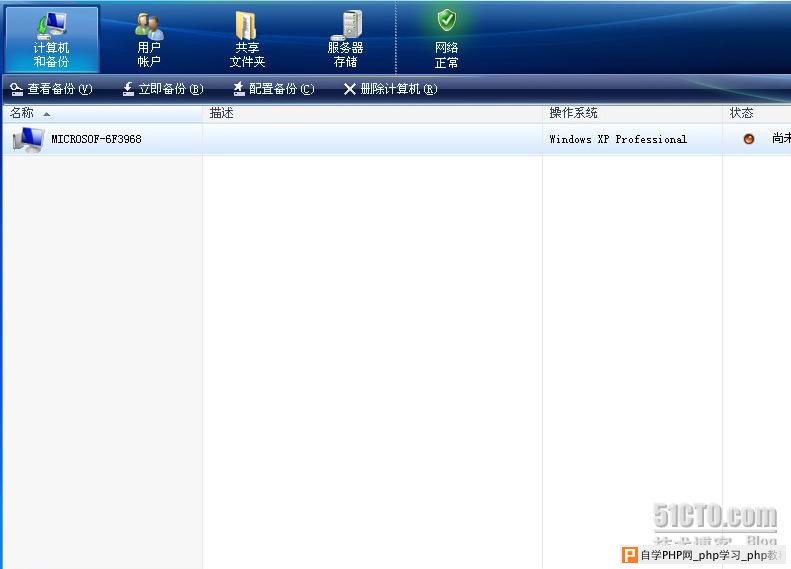 我们首选要配置备份,因为现在的计算机硬盘都比较大如果什么都备份的话,你的服务器上加再多的硬盘有时也会不够用的,我们只要备份重要的数据,因为分享的数据是放在服务器上的,你备份只是系统文件和你认为重要的数据。 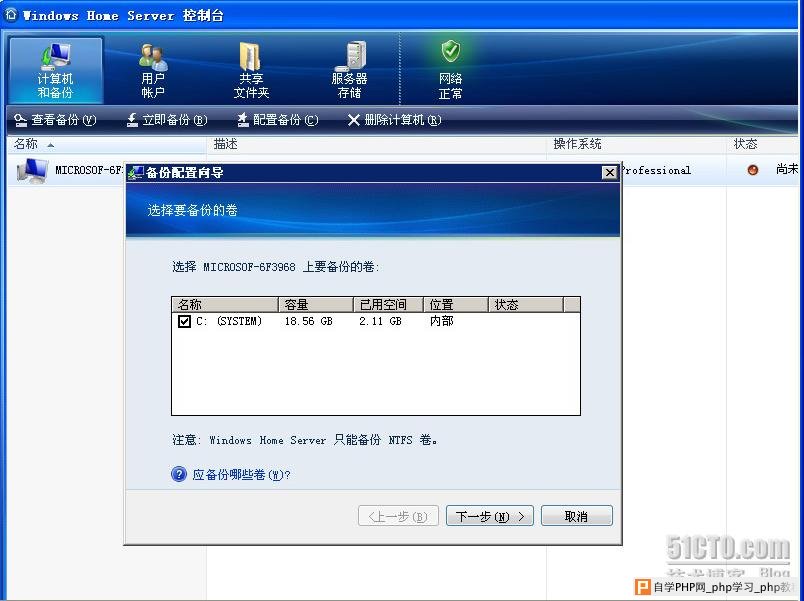 接下来选择不要备份的文件及目录。 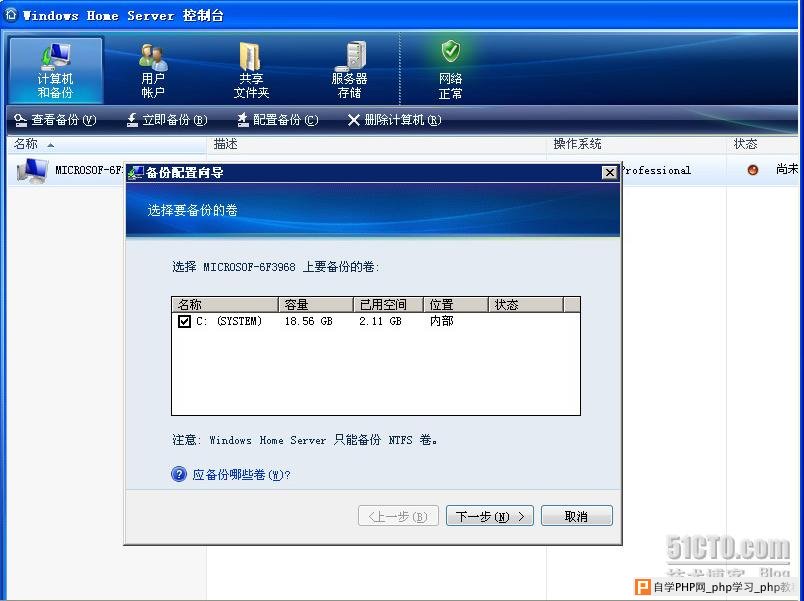 点击下一步后完成了备份,你的计算机在每天晚上0点至6点会自动备份数据到服务器上去。 点击下一步后完成了备份,你的计算机在每天晚上0点至6点会自动备份数据到服务器上去。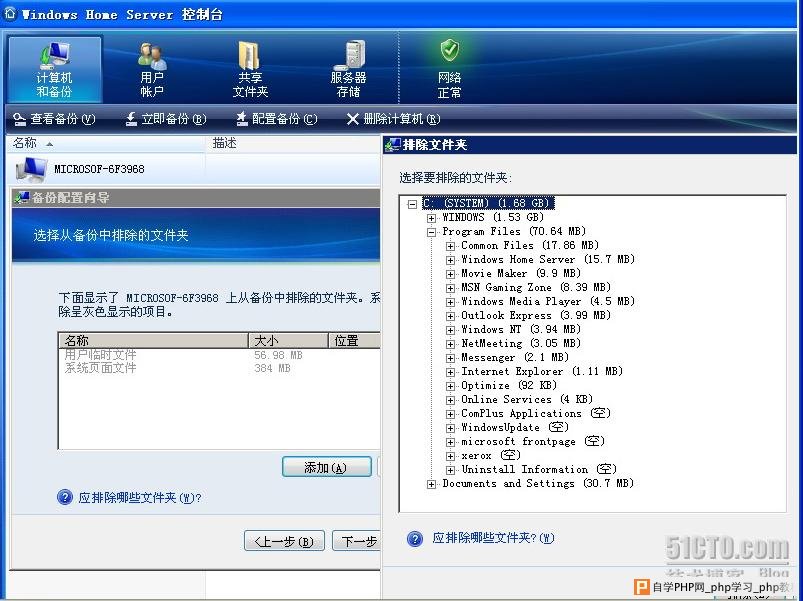 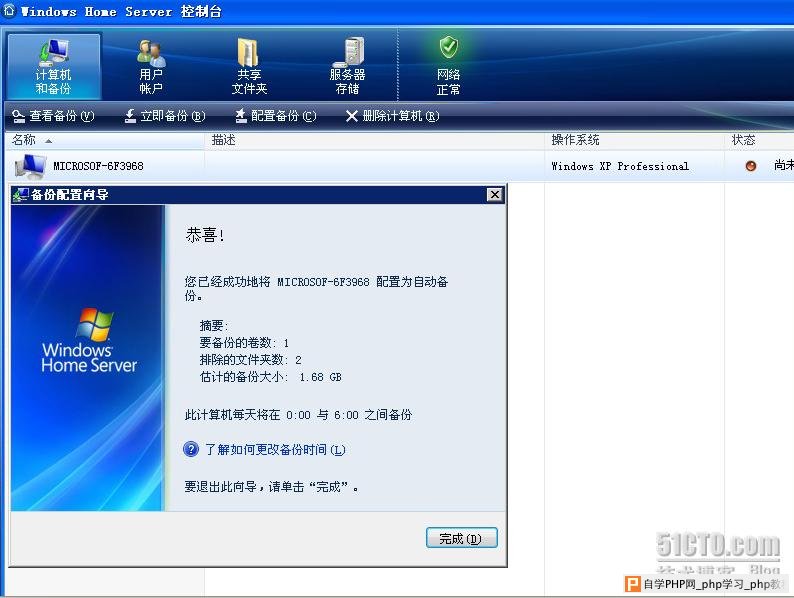 不过这时您的计算机一定要开着。半夜三更出来开电脑这一定不现实的,如何设置备份时间呢,可以在设置中选择备份的选项卡,请看下图。 不过这时您的计算机一定要开着。半夜三更出来开电脑这一定不现实的,如何设置备份时间呢,可以在设置中选择备份的选项卡,请看下图。  这里要解释一下,自动管理中的设置是这样的:假设自动备份管理设置为 3 天、3 周和 3 个月。如果停止备份家庭计算机,则 Windows Home Server 将继续为该计算机保留最后三天的每日备份、最后三周的每周备份和最后三个月的每月备份。为释放空间以进行更多备份,Windows Home Server 会删除您手动标记为删除的旧备份以及“自动备份管理”设置以外的旧备份。此操作在星期日的备份时间内执行。如果您的服务器空间不够时可以设置更少备份天数和次数,也可以立即清理服务器上的备份。 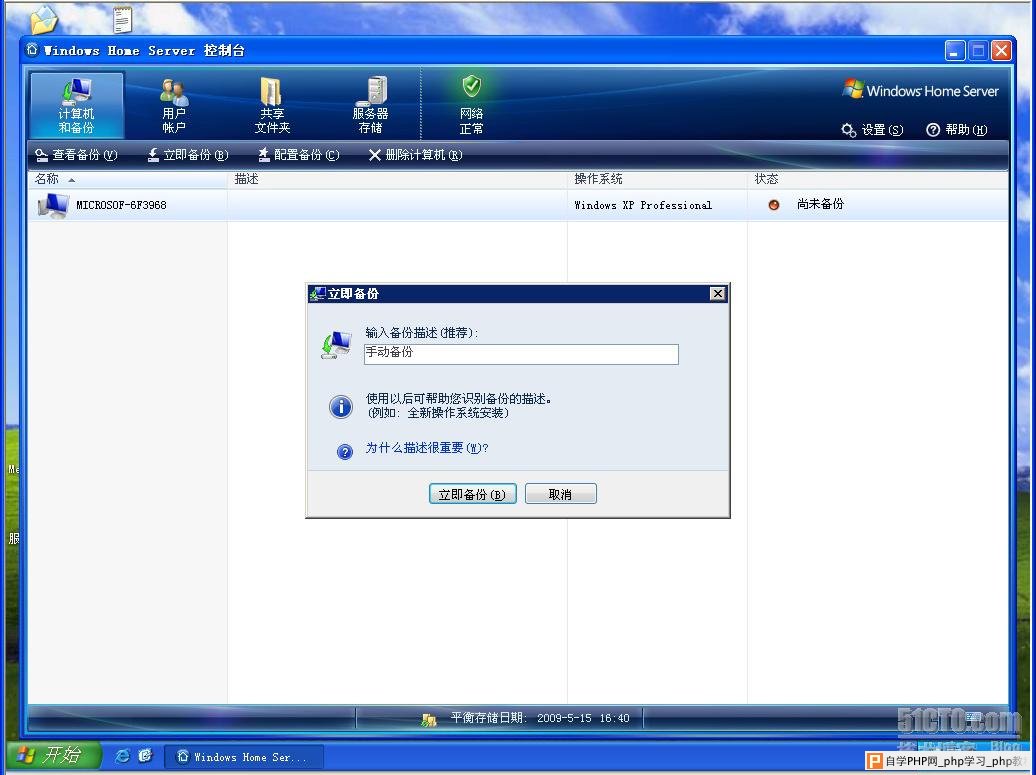 您如果要立即保存重要的数据,可选择立即备份。它除了可以备份你的数据外还可以对您的系统进行备份,如果您的系统崩溃了可以使用home server软件的恢复光盘启动,然后按照提示来恢复你的计算机,它还支持U盘读取你新添加设备的驱动。 您如果要立即保存重要的数据,可选择立即备份。它除了可以备份你的数据外还可以对您的系统进行备份,如果您的系统崩溃了可以使用home server软件的恢复光盘启动,然后按照提示来恢复你的计算机,它还支持U盘读取你新添加设备的驱动。如果你要对文件进行恢复则直接可以点击查看备份,这时它会给你找到你所需要的文件,然后拖放到计算机上的相应的文件夹中去。 建立用户和设置文件夹权限 现在你可以为家庭成员建立各自的帐户信息。您可以为他们设置三种权限,“允许访问共享文件夹和家庭计算机”这意味着他对家庭局域网内的所有文件夹和计算机进行访问,拥有最大权限。其它权限可以限制它只能访问家庭内部的共享文件夹或者只允许访问家庭计算机。 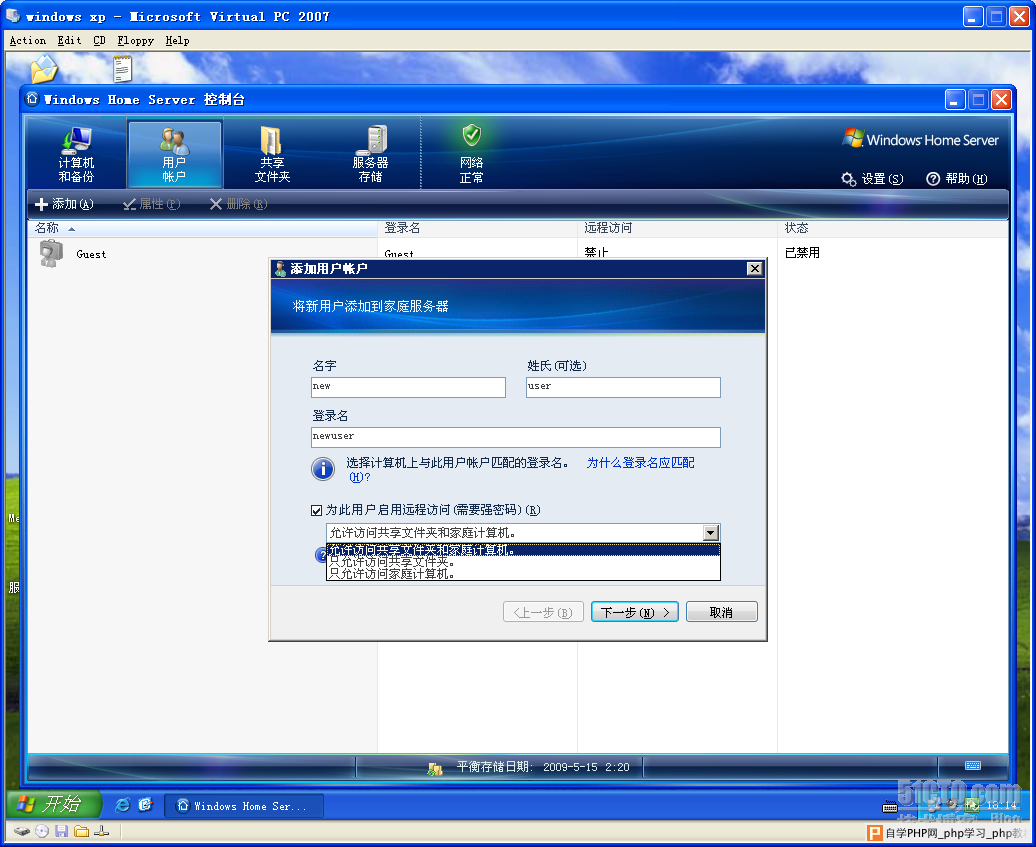 设置用户密码它的长度和复杂性可以在home server控制面版中的密码选项卡中对密码策略进行更改。 设置用户密码它的长度和复杂性可以在home server控制面版中的密码选项卡中对密码策略进行更改。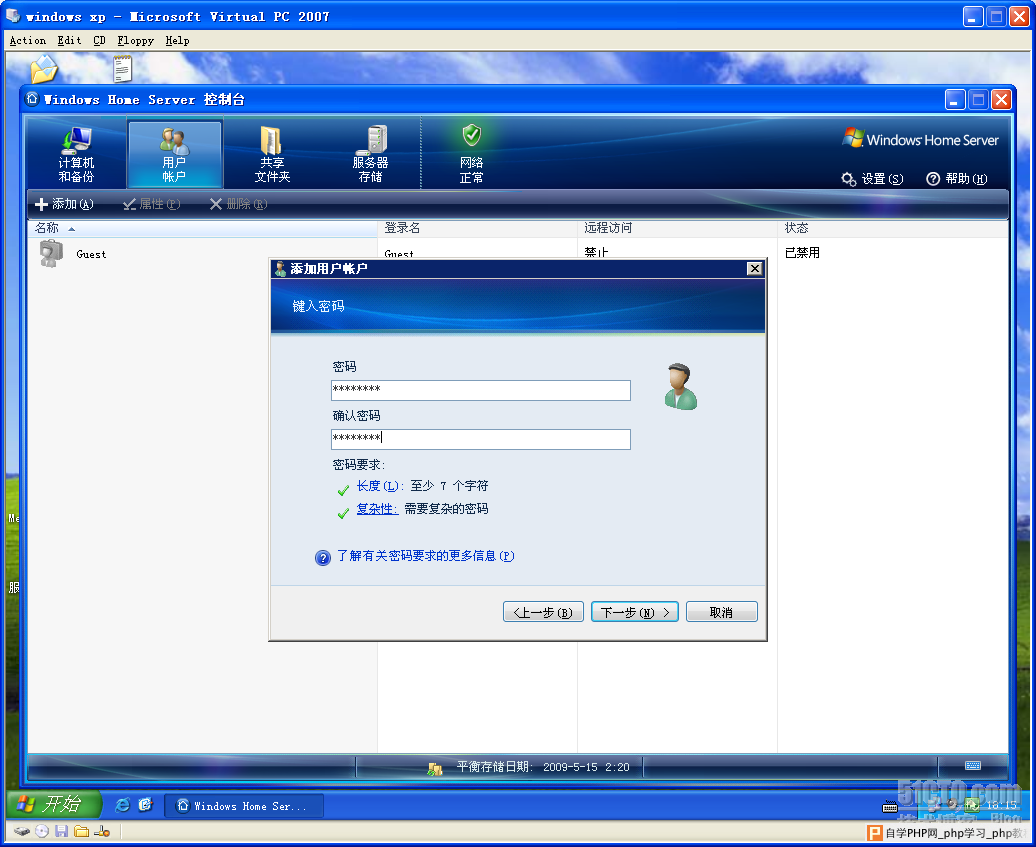 在密码的选项卡中可以更改home server密码,选择家庭用户的密码策略,在这里笔者认为服务器密码最好设置复杂一些要强密码,家庭用户就只要默认中等强度就可以了,如果远程设置家庭服务器的用户最好设置强密码。 在密码的选项卡中可以更改home server密码,选择家庭用户的密码策略,在这里笔者认为服务器密码最好设置复杂一些要强密码,家庭用户就只要默认中等强度就可以了,如果远程设置家庭服务器的用户最好设置强密码。 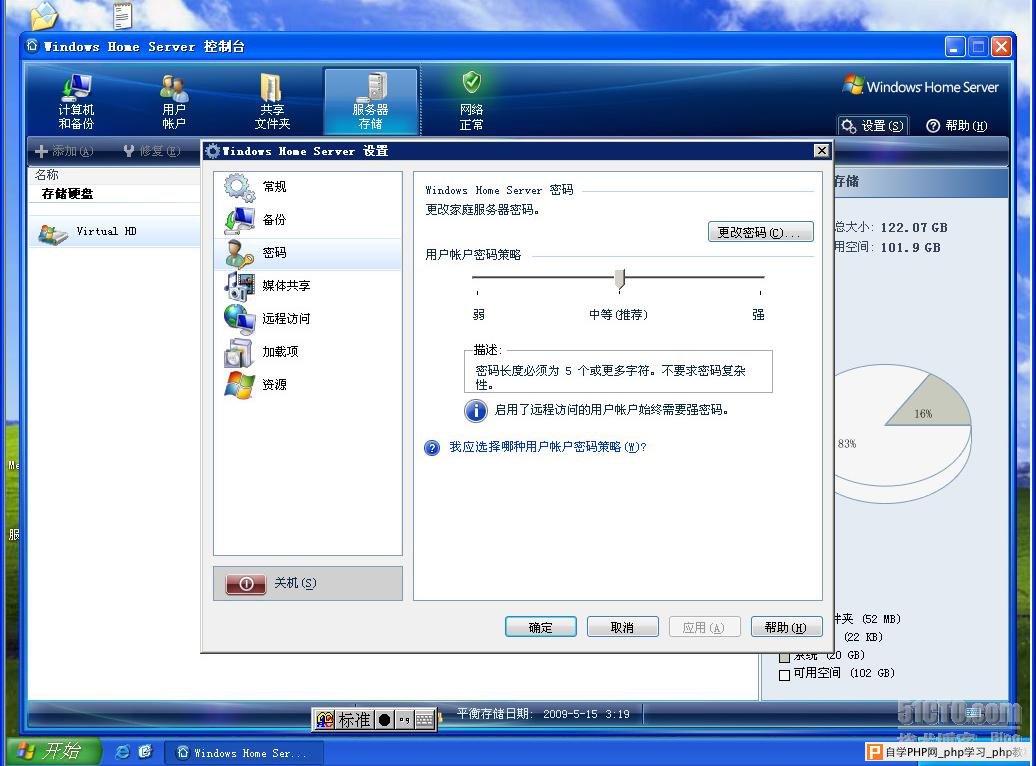 提高密码策略时你不符合要求的用户名它会及时提醒您进行及时更新。省得你再去查找谁的密码是弱口令。 接下来要对共享的文件夹权限进行配置,Windows home server将服务器中的文件存放在三种文件夹中分别是:常规备份文件夹、公用文件夹和私人文件夹。公用文件夹可以从任何一台连接的PC上进行访问,而私人文件夹就象办公网络中的私人网络磁盘一样。任何一个用户,从任何一台连接的PC,只要输入正确的用户名和密码,就能访问这些文件夹中的数据。在共享文件夹的选项卡中还可以对各个用户自己的文件夹和公共文件夹进行相对应的权限设置。因为设置用户帐户对自己的用户文件夹默认权限为只有该用户自己有权读取和更改。外国人看样十分注意个人的隐私的,不管是两人世界还是三口之家大家都有自己的文件夹互相之间不能访问保证个人的私密性。如果要共享必须为其它用户开放相对应的权限。 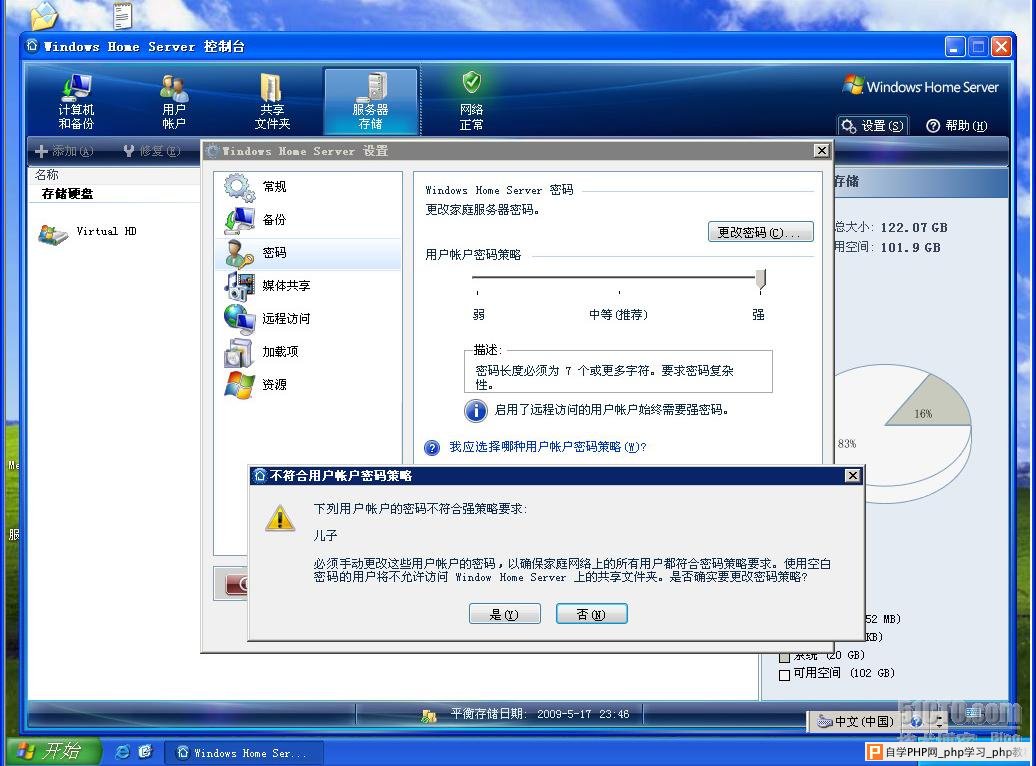 设置对共享文件的访问权限可以设置不同用户对不同共享文件夹的访问。 设置对共享文件的访问权限可以设置不同用户对不同共享文件夹的访问。 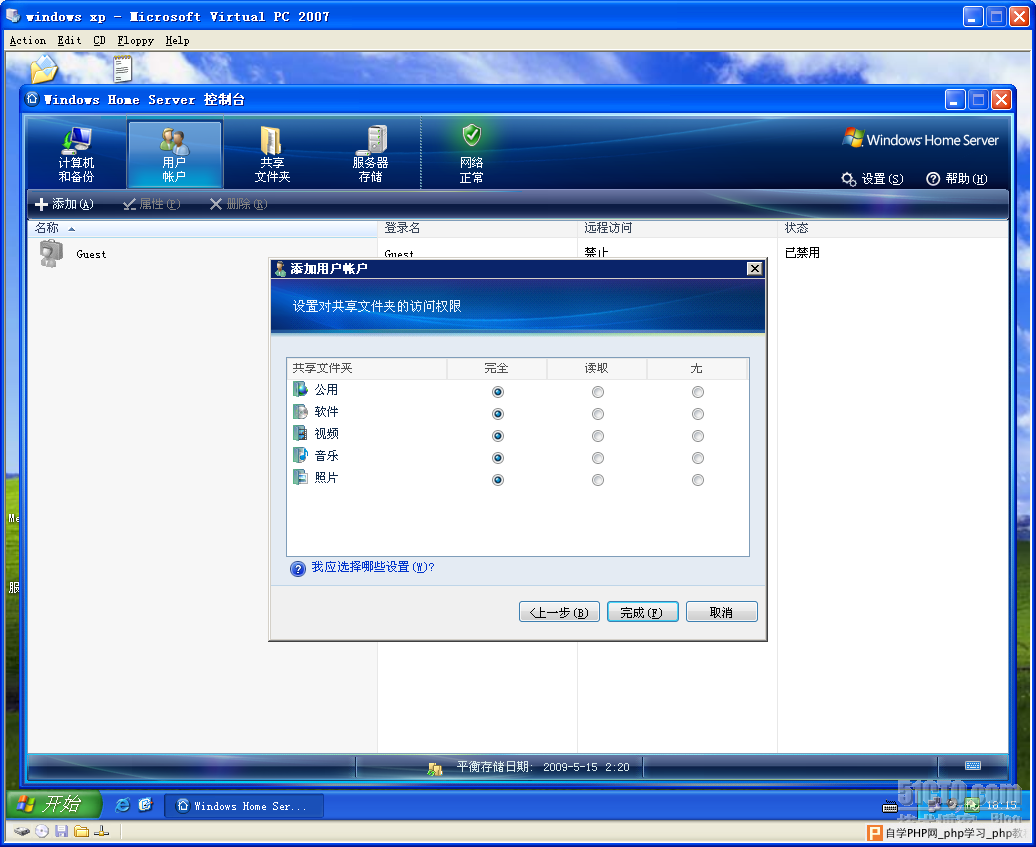 完成后服务自动对进行相对应的设置。这些过程比较简单,大大简化的服务器的设置步骤,增加了家庭服务器的易用性。 Home server 如何扩展磁盘容量 Windows home server将所有的磁盘都变为一个巨大的存储池,可以通俗的说,是穷人的RAID 。当你在机箱内插入一块硬盘,WHS会自动格式化该硬盘,然后将其容量加入存储池中,用户只需要"傻瓜式"操作,将自己需要存储的东西存进去即可。也就是说,WHS将网络存储的全部功能包含在内,形成了自己作为家庭服务器的强大功能之一。  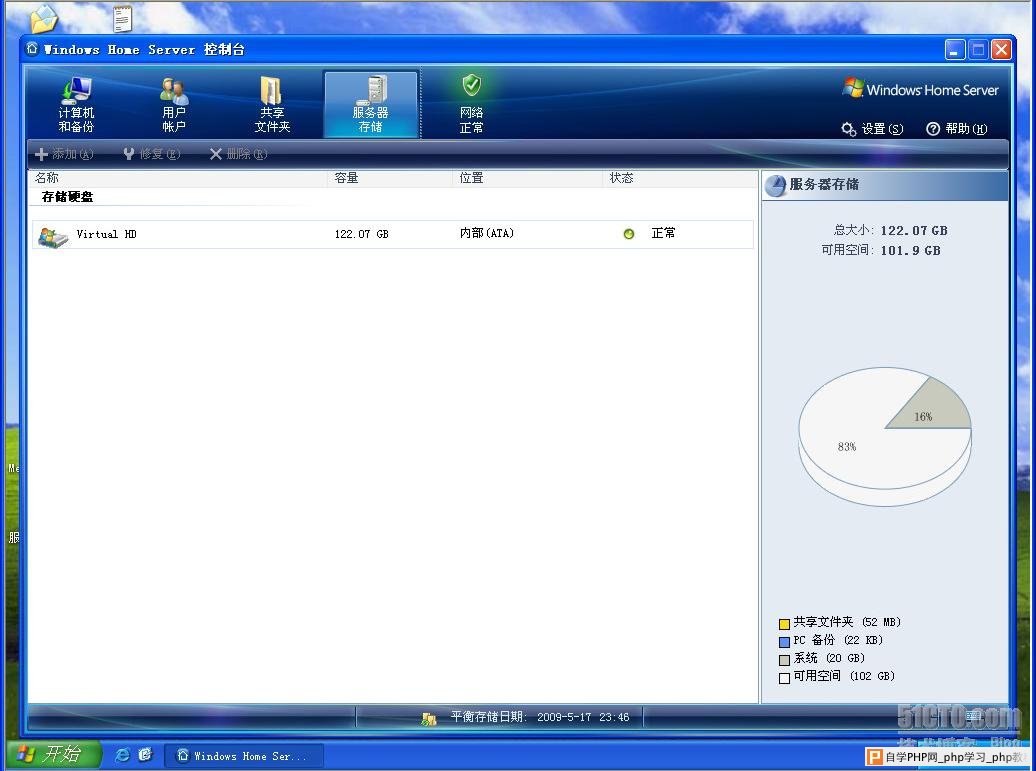 它还支持跨盘建分区,将不同容量的分区建为一个大的虚拟盘,对RAID支持更是不在话下,毕竞它拥有window server 2003的服务器操作系统血统。在旁边的图表中可以直观的看到当前硬盘的容量使用情况。共享文件占多少空间,PC备份占用了多少空间等情况一目了然。 媒体共享的选项卡中是设置媒体服务器的重要步骤,只有启用这些选项后,智能机顶盒和其他网络设备可以直接通过媒体服务器来播放家庭服务器上这些媒体文件。现在许多数字媒体播放器和xbox这些带网络接口的播放设备可以直接播放家庭服务器上的文件。 远程登录和配置home server 如何远程通过WEB方式来登录家庭服务器,这需要在选项的远程访问中进行设置,还必需在您家中的上网路由器中开启一些端口。  在home server的控制面版中选择“设置”中的“远程访问”选项卡,可以让家庭服务器启用远程访问通过web来访问家庭服务器。 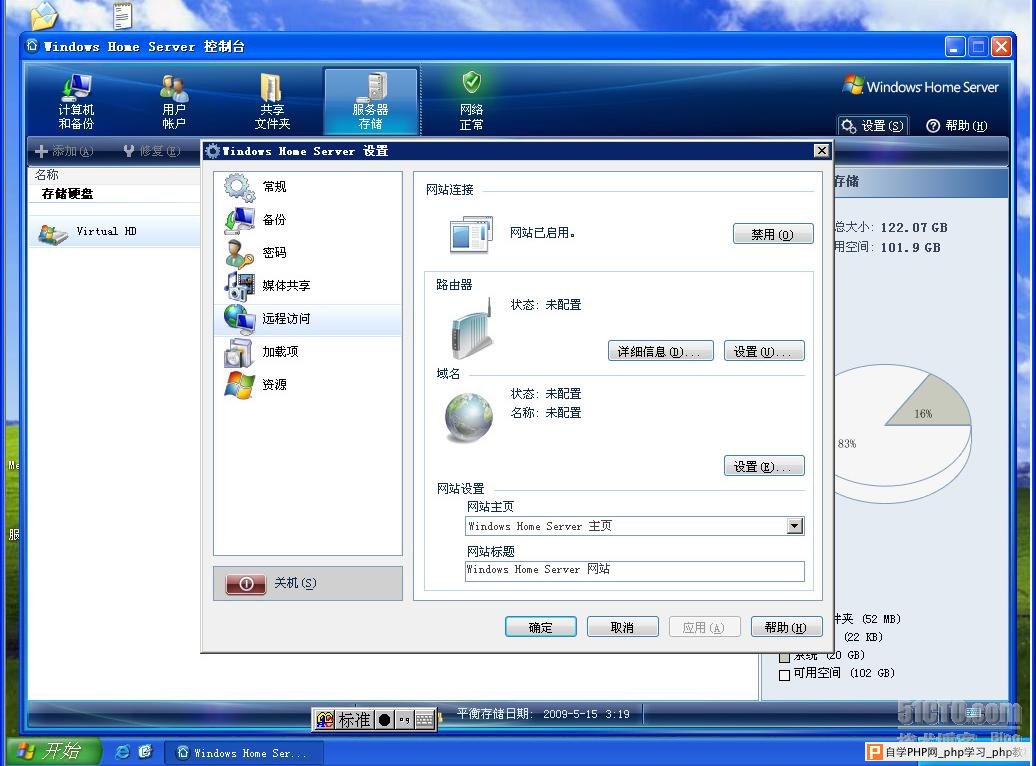 网站连接中的启用后,则home server自动搭建的远程访问网站则会开启服务,如上图显示网站已启用。接下是就是最关键要进行路由器配置:  先在路由器的选项卡中测试当前路由器的配置情况,并对当前home server的端口进行配置让某些特定的端口进行转发。路由器的选项中除要配置80端口的转发。还需要打开443端口和4125端口(如果不发布这个端口,则无法实现远程管理界面登陆,但其他共享文件夹访问没有问题)。 先在路由器的选项卡中测试当前路由器的配置情况,并对当前home server的端口进行配置让某些特定的端口进行转发。路由器的选项中除要配置80端口的转发。还需要打开443端口和4125端口(如果不发布这个端口,则无法实现远程管理界面登陆,但其他共享文件夹访问没有问题)。  如果需要远程访问家庭服务器可以通过配置hotmail的帐号来申请专用的域名(例如newfamily.homeserver.com)可以在公网上以homeserver.com为后缀的域名来直接访问家里的服务器上的文件。 如果需要远程访问家庭服务器可以通过配置hotmail的帐号来申请专用的域名(例如newfamily.homeserver.com)可以在公网上以homeserver.com为后缀的域名来直接访问家里的服务器上的文件。 接下只要在地址栏中直接输入服务器地址,在公网上则输入用hotmail申请好的的域名(xxxxx. homeserver.com)。 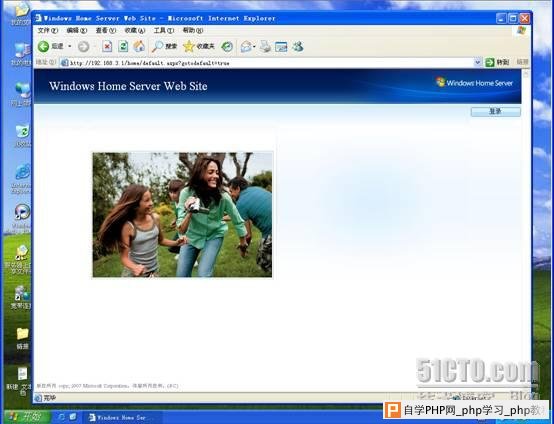 点击登录输入用户名和密码后进入远程访问界面。(不过这时不能用管理员的用户名和密码进行登录)估计微软知道administrator这个用户名太多人知道,黑客的首选用户名所以禁用了!:) 点击登录输入用户名和密码后进入远程访问界面。(不过这时不能用管理员的用户名和密码进行登录)估计微软知道administrator这个用户名太多人知道,黑客的首选用户名所以禁用了!:)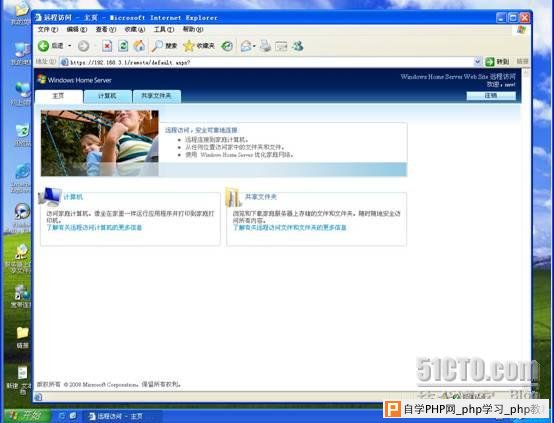 登录后界面如上图所示。可以选择要选程访问计算机还是共享文件夹。 登录后界面如上图所示。可以选择要选程访问计算机还是共享文件夹。  点击文件夹可以远程访问到home server上的共享文件了。 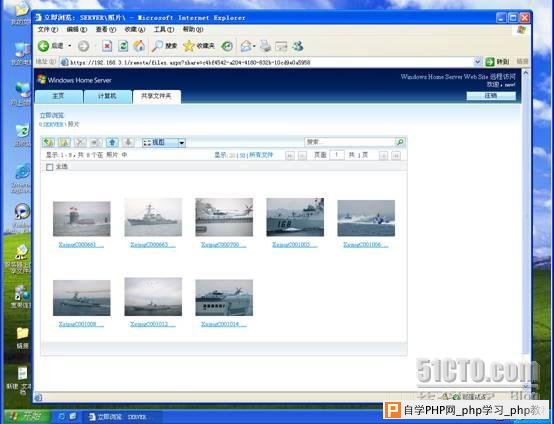 这样一来不需要VPN就可以随时随地让您轻松且更安全地从家中和外面存取您的文件和个人电脑。使用个人化的网址,您可以下载和上传文件到您家用服务器上的共用资料夹。它同时还提供了远程访问家中电脑的功能 这样一来不需要VPN就可以随时随地让您轻松且更安全地从家中和外面存取您的文件和个人电脑。使用个人化的网址,您可以下载和上传文件到您家用服务器上的共用资料夹。它同时还提供了远程访问家中电脑的功能 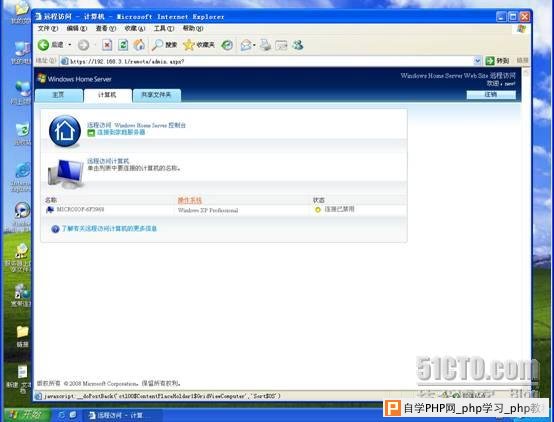 这时,如果你要对home server 进行远程配置。只要直接点击连接到家庭服务器就可以了 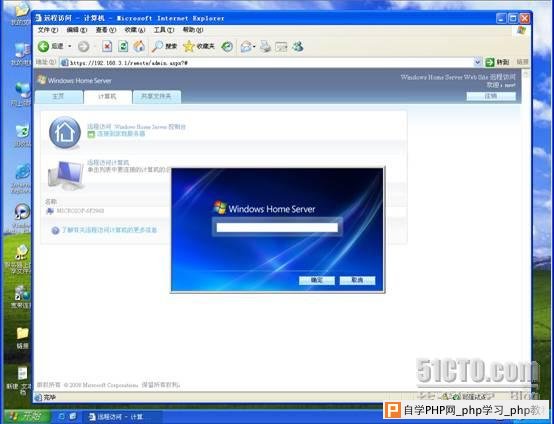 这样不用安装客户端就可以远程直接配置home server了。 这样不用安装客户端就可以远程直接配置home server了。其他功能 在常规选项卡可以设置服务器的时间是否自动更新,是否启用windows 错误报告。 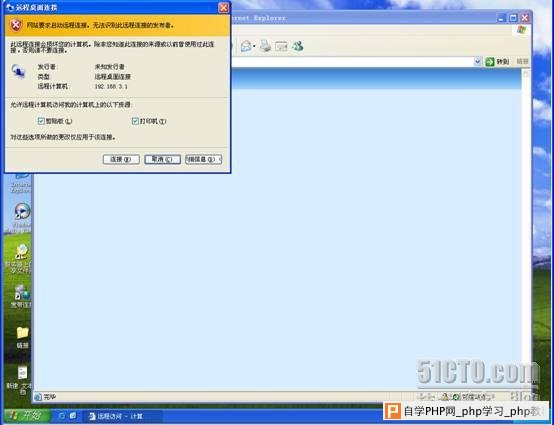  加载项的选项卡就我估计是为方便微软将来功能扩展和各home server厂商定制自己的附加功能所留的接口,因为它只可以加载MSI的软件包,安装时把软件包拷贝到home server上的共享文件夹的软件中的加载项软件夹中然后在可用选项卡中双击安装加载。这些插件将能够扩展软件的功能,充当家庭网络的网关,或是驱动你所购买的其他硬件设备。我们可以预见,诸如此类的插件产品将会如雨后春笋一般涌现出来,从而让Windows家庭服务器前途充满希望。 加载项的选项卡就我估计是为方便微软将来功能扩展和各home server厂商定制自己的附加功能所留的接口,因为它只可以加载MSI的软件包,安装时把软件包拷贝到home server上的共享文件夹的软件中的加载项软件夹中然后在可用选项卡中双击安装加载。这些插件将能够扩展软件的功能,充当家庭网络的网关,或是驱动你所购买的其他硬件设备。我们可以预见,诸如此类的插件产品将会如雨后春笋一般涌现出来,从而让Windows家庭服务器前途充满希望。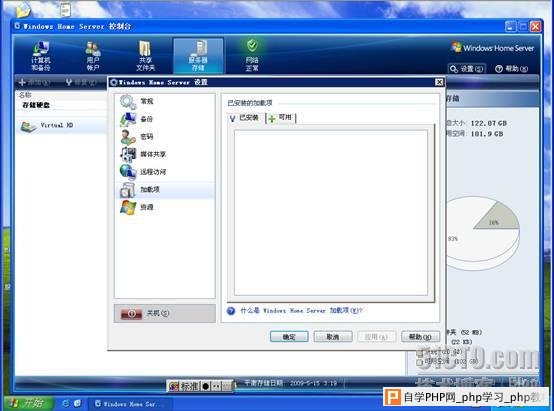 最后一项是资源,激活选项就在这里,还给出的当前服务器的详细信息和home server的相关支持信息。在设置这个界面还有一个功能就是左下角的关机功能,这样可以远程关闭home服务器了。  在试用过程中,Windows home server这个软件很容易使用,它能有效地备份家庭电脑的数据,方便家人共享家庭的视频,图片和音乐享受数字生活的乐趣。这种简单性和智能性无疑会受到许多家庭用户的青睐。但它的缺点是显而易见的,就是它是基于Window Server平台,在现在黑客横行的年代,这样安全性比较单薄的服务器给攻破的机率较大,必须要加大这方面的改进,才能让更多的家庭放心使用这样设备。 就是它今天,许多家庭都拥有两三台甚至更多的电脑,虽然都可以通过路由器上网,但在计算机之间分享视频文件和其他数据仍然有些费劲。Windows Home Server能帮助你建立起简单好用的“傻瓜型”服务器网络。微软最主要的目的就是希望通过帮助消费者用尽可能简单的解决方案来管理越来越多的数字媒体资料。借助Windows Home Server,微软和合作伙伴一起提供硬件、软件及服务紧密集成的解决方案,为用户提供一个容易使用,方便扩展,永远在线的智能平台。 |
自学PHP网专注网站建设学习,PHP程序学习,平面设计学习,以及操作系统学习
京ICP备14009008号-1@版权所有www.zixuephp.com
网站声明:本站所有视频,教程都由网友上传,站长收集和分享给大家学习使用,如由牵扯版权问题请联系站长邮箱904561283@qq.com