最终效果

1.打开图层复制一层

2.选择通道面版里的绿色通道,CTRL+A全选,CTRL+C复制
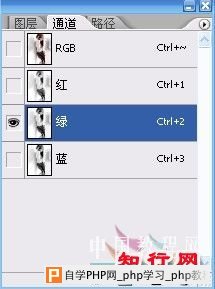
3:选择通道面版里的蓝色通道,CTRL+V粘贴。
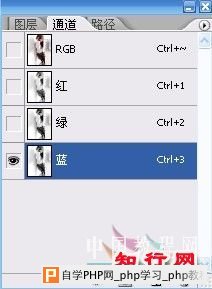
4:效果对比(处理前和处理后)
 
5:选择“背景 副本” 点击 “图象”——“调整”——“亮度对比度”
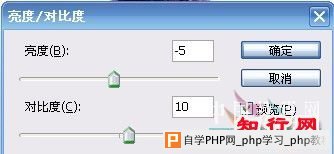
6:滤镜——模糊——特殊模糊
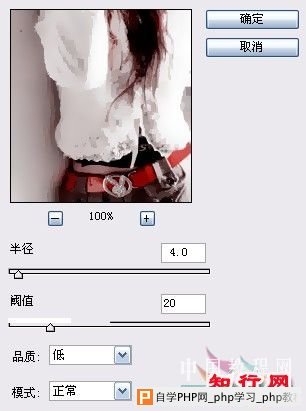
7:复制该图层
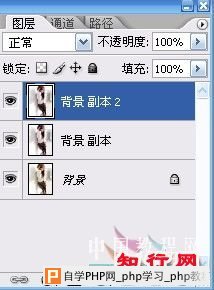
PS:以上参数都是参考参数,大家可以根据自己的喜好自行调整
8:图象——调整——色彩平衡。注意:不保持亮度,选择“阴影”。
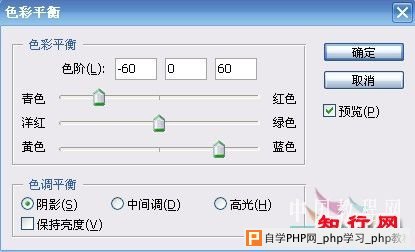
9:图象——调整——色相饱和度。全图,饱和度+15

10:给“背景 副本2”,就是刚才调过色的图层添加图层蒙版(白色的,不是黑色)
11:用橡皮檫,前景色为白色,把人物檫出来
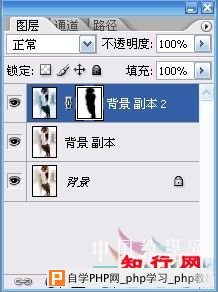
12:调好后合并“背景 副本 和背景 副本2”
13:在新建一层,图层1。

14:选择刚才新建的“图层 1”,用椭圆选区工具拉出个如图的椭圆选区。(选择——变换选区,可以调整选区)

15:拉啊~拉~拉好后,保留选区 CTRL+ALT+D 弹出羽化对话框,调整参数,羽化半径35,多点少点无所谓!
16:羽化OK之后,CTRL+SHIFT+I反向选择

17:SHIFT+F5 填充 黑色
18:填充完后合并图层

这样,一个“SINSUO”风格的非主流图就基本OK啦~~,下面我们来做颓废装饰效果~~
19:新建一个图层,用矩形选框工具拉出如图的举行选取框。
20:CTRL+SHIFT+I反向选择。
21:SHIFT+F5填充黑色,其他选项默认就可以了。
22:合并图层,在新建一个图层~

23:选择新建的“图层 1”(透明的),用各种画笔,前景色为白色,发挥各自的想象,在图片周围画出凌乱颓废的边框效果。

24:下图是我画的效果,为了让大家更明显的看出我给了一个黑色背景。

25:画好后 合并图层(在合并前可以根据具体图片的情况,改选图层样式,怎么看好看,就怎么弄),这里我没做多余的动作。
26:在新建一个图层,用星星笔刷之类的画笔,随意的在图片里做装饰效果。
27:觉得满意后,可以加上自己的LOGO签名,就可以合并图层,保存下来。
下面是最终效果:
|