本例介绍了用PS鼠绘头发的详细过程,作者详细介绍了如何运用PS的各种工具来绘制头发,对鼠绘感兴趣的朋友试下吧~~
效果如下:

1、“钢笔工具”勾出头发的轮廓,填充一个头发的中间色。便于后面加深和减淡颜色的操作。
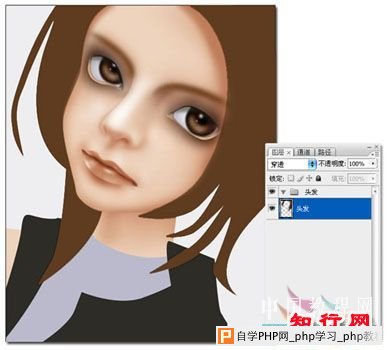
2、单击工具箱中的“加深工具”,选择笔刷大小为60像素的柔性画笔,选择“范围”为“中间调”,设置“曝光度”为20%左右,加深头发阴影位置,把头发的体积感表现出来。(提示)由于系统默认的撤销步数为20步,在使用加深和减淡等一些工具的时候,很容易就超过20步,所以大家可以在一些操作之前先再历史记录建立快照,在操作不满意时,即可后退到快照位置,方便操作。
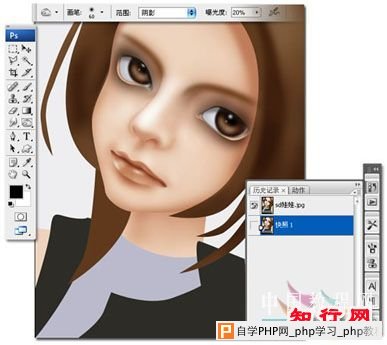
3、单击工具箱中的“橡皮擦工具”,选择画笔大小为80像素的柔性画笔,选择“模式”为“画笔”,设置“不透明度”为60%,设置“流量”为60%,擦掉头发边缘的一些颜色,降低不透明度,使头发边缘部分显得柔和自然。

4、制作绘制头发时需要一些特定的画笔,我们来制作一个自定义画笔,首先新建一个文件,设置“宽度”为50像素,设置“高度”为50像素,设置“分辨率”为72像素/英寸,背景内容为“透明”。
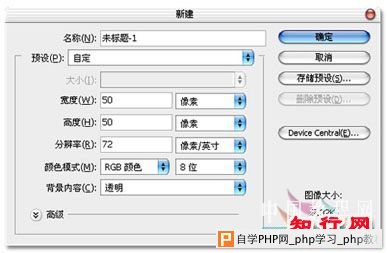
5、单击工具箱中的“画笔工具”,设置画笔大小为1像素,选择“模式”为“正常”,设置“不透明度”为100%,设置“流量”为100%;放大画布,然后在画布上画出一些不规则的黑点。
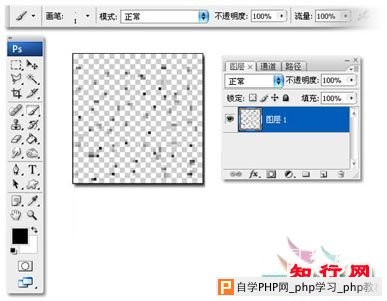
6、执行“编辑\定义画笔预设”菜单命令。

7、在弹出的“画笔名称”对话框中命名画笔名称为“头发”,单击“确定”按钮完成画笔定义。
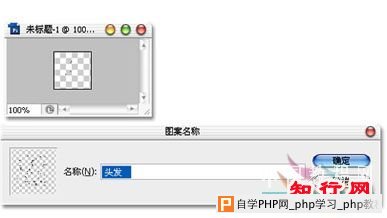
8、单击路径面板上的“创建新路径”按钮,新建路径并命名为“发1“,单击工具箱中的“钢笔工具”,按照头发的走向勾出头发路径。
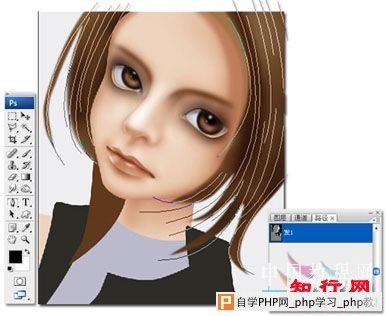
9、单击工具箱中的“涂抹工具” ,选择刚才自定义的画笔,选择“模式”为“正常”,设置“强度”为100%。
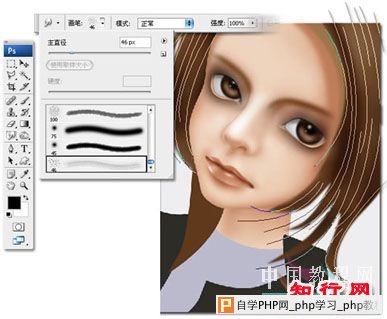
10、打开“画笔”面板,在“画笔预设”对话框,设置画笔笔尖形状中的“间距”为1%。

11、确定“发1”路径被选取下,单击工具箱中的“钢笔工具”,在画布上单击鼠标右键,在弹出菜单中选择“描边路径”命令,然后在弹出“描边路径”对话框中选择“涂抹”工具,最后单击“确定”按钮来执行描边任务。
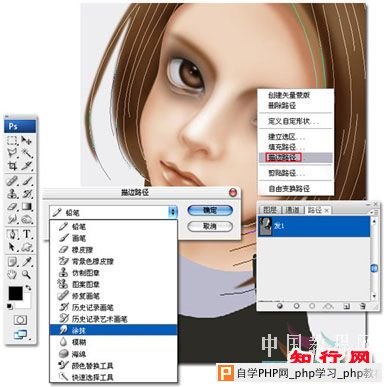
12、单击工具箱中的“减淡工具”,选择笔刷大小为150像素的柔性画笔,选择“范围”为“中间调”,设置“曝光度”为15%左右,减淡头发的受光部分的颜色。
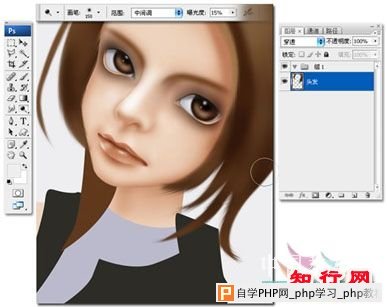
13、单击路径面板上的“创建新路径”按钮 ,新建路径并命名为“发2”,单击工具箱中的“钢笔工具” ,勾出头发的轮廓形状,目的是与上次的路径有所区别,形成层次感。
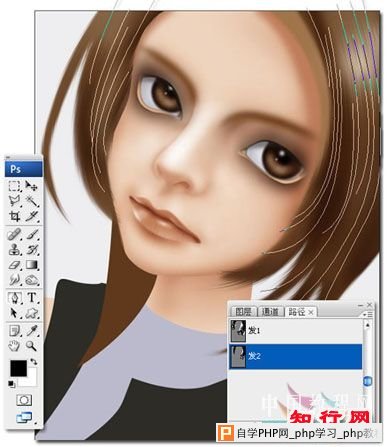
14、继续使用“涂抹”工具,重复执行“描边路径”操作。
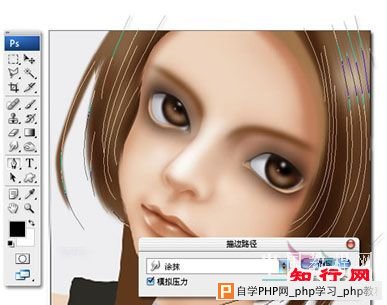
15、单击工具箱中的“减淡工具”,选择刚才自定义的画笔。

16、在“画笔”面板,设置画笔笔尖形状中的“间距”为1%。
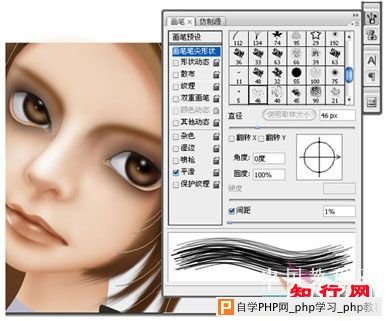
17、设置“减淡工具”的“范围”为“中间调”,设置“曝光度”为70%左右。
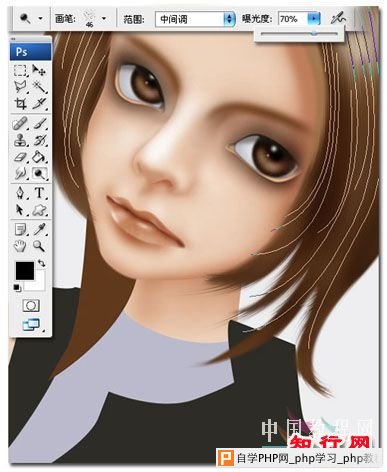
18、确定工具箱中选择为“钢笔工具”,在画布上单击鼠标右键,在弹出菜单中选择“描边路径”命令,在弹出“描边路径”对话框中选择“减淡”工具,单击“确定”按钮执行描边任务。

19、如果觉得执行减淡操作有些过时,可以执行“编辑\渐隐描边路径”菜单命令,在弹出“渐隐”对话框中把“不透明度”设置减低一些,减退描边效果。
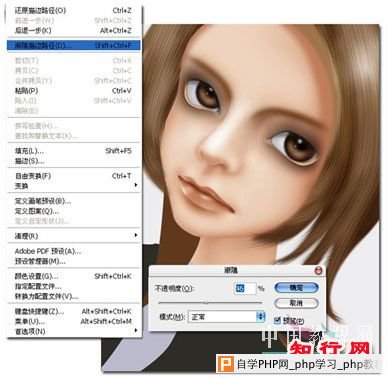
20、单击工具箱中的“钢笔工具”,勾出几条头发的轮廓形状,目的是与上次的路径有所区别,形成层次感。
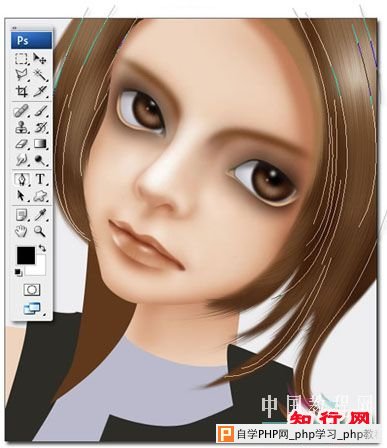
21、单击工具箱中的“加深工具”,选择笔刷为“尖角9像素”的画笔,选择“范围”为“中间调”,设置“曝光度”为24%左右。

22、选择工具箱中的“钢笔工具”,鼠标右键单击画布,执行“描边路径”命令,然后在弹出“描边路径”对话框中选择“加深”工具,按钮执行描边任务。
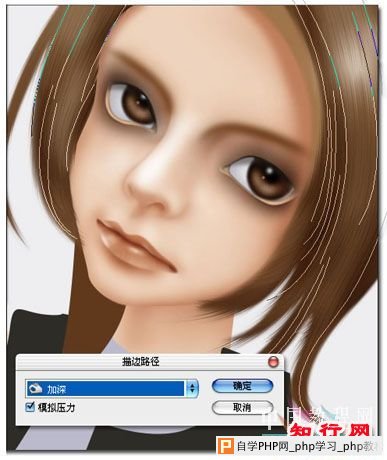
23、执行“图像\调整\亮度对比度”菜单命令,增强头发颜色的对比度。
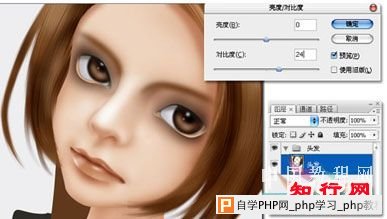
24、选择深褐色作为前景色,这将作为头发阴影的颜色。

25、在“头发”图层的下方新建一个“头发阴影”图层;然后单击工具箱中的“画笔工具”,设置画笔大小为100像素,选择“模式”为“正常”,设置“不透明度”为70%,设置“流量”为40%,使用画笔把左边头发阴影部分绘制出来。

26、回到“头发”图层,载入脸部分的选区,擦掉头发多余的部分。

27、单击工具箱中的“钢笔工具”,勾出右边头发的阴影部分的轮廓形状。

28、先把勾好的路径转换成选区,羽化5像素;前景色填充选区。

|