系统备份:ghost使用全程图解 - Windows操作系统
来源:自学PHP网
时间:2015-04-17 18:33 作者:
阅读:次
[导读] 自:爱好者网站我这里介绍的是GHOST7.0或7.5版的,与现在8.0甚至9.0版的有些区别,比如8.0版的可以把备份文件放在NTFS格式分区上;9.0版可以在WINDOWS下以图形界面进行前期的还原及备份的...
| 自:爱好者网站 |
|
我这里介绍的是GHOST7.0或7.5版的,与现在8.0甚至9.0版的有些区别,比如8.0版的可以把备份文件放在NTFS格式分区上;9.0版可以在WINDOWS下以图形界面进行前期的还原及备份的选择操作,但如果系统不能启动的话,就要用这个版本的启动光盘来启动计算机再进行操作了。
如果要在一台计算机安装一个操作系统,首先要保证用某种方式把计算机启动起来,安装98或ME时通常都是用可启动光盘来启动的。
而要用启动光盘来启动计算机,先要把BIOS中的引导启动的选项选好。通常是开机后按DEL键,就会进入BIOS设置界面。
选择第2项“高级BIOS设置”后回车,找到类似于如图中的这一项,按PAGE UP或PAGE DOWN键进行切换,选择成CDROM,C,A即可。现在的主板这里的选项与此不大一致,一般会是First BOOT DEVICE,后面也只有一种启动方式,把它设成CDROM即可,设置方式与前面所说的是类似的。另外在这个页上的第一项,通常会是Virus Waraing(病毒检测),把它设为Disabled,否则在安装过程中可能会报错。
设置完成后,按Esc键回到主页面,选择SAVE & EXIT SETUP保存设置并退出BIOS设置。
计算机重新启动时把一张可启动DOS的启动光盘放入光驱,很快就能出现以下界面了。其中第一项是启动带光驱的模式,第二项是启动不带光驱的模式
出现 A: 盘符
假如你的Ghost.exe存话在E盘的GHOST文件夹中,依次键入如下命令:
e:
cd ghost
ghost
每键入一行命令回一次车,就会出现图1的窗口,回车确认。然后在图2的窗口中选择Local→Partition→To Image菜单,
弹出硬盘选择窗口开始分区备份操作。如图3,点击该窗口中白色的硬盘信息条,选择硬盘,进入窗口,选择要操作的分区(若没有鼠标,可用键盘进行操作:TAB键进行切换,回车键进行确认,方向键进行选择)。如图4。
![<a]() 系统备份:ghost使用全程图解 src="http://up.2cto.com/os/200507/20050728094735353.jpg" width=500 border=0> 系统备份:ghost使用全程图解 src="http://up.2cto.com/os/200507/20050728094735353.jpg" width=500 border=0>
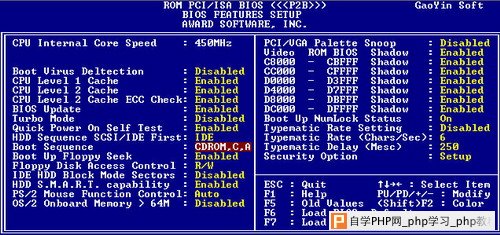
|
|
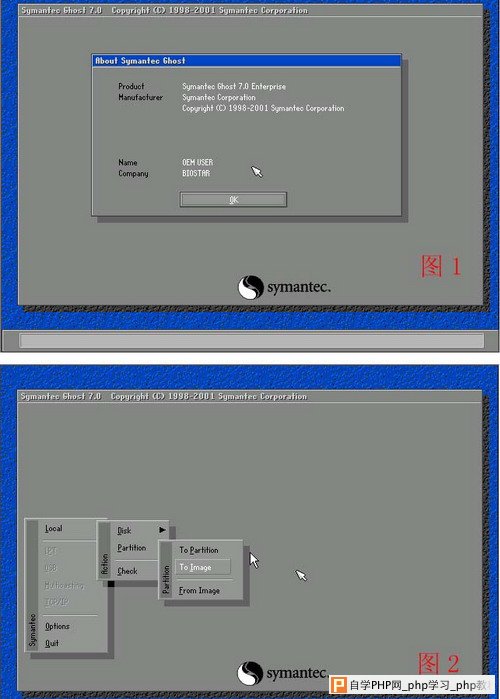
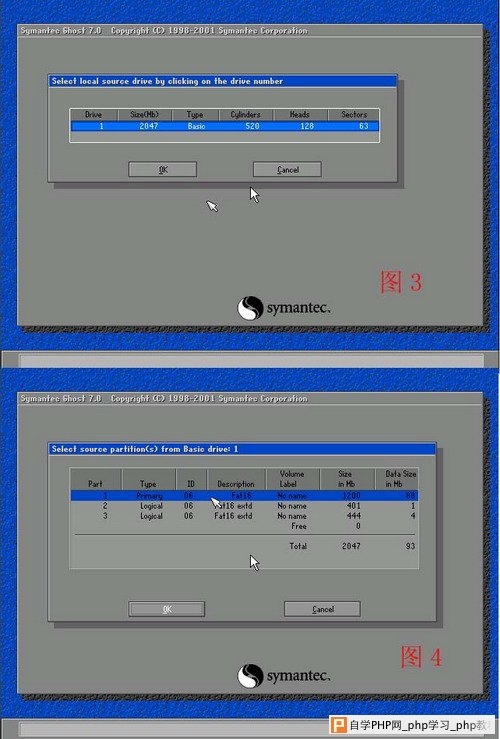
在弹出的窗口中选择备份储存的目录路径并输入备份文件名称,如图5,注意备份文件的名称带有GHO的后缀名。 接下来,程序会询问是否压缩备份数据,并给出3个选择:No表示不压缩,Fast表示压缩比例小而执行备份速度较快,High就是压缩比例高但执行备份速度相当慢。如图6。 最后选择Yes按钮即开始进行分区硬盘的备份。如图7。
Ghost备份的速度相当快,不用久等就可以完成,如图8。备份的文件以GHO后缀名储存在设定的目录中。
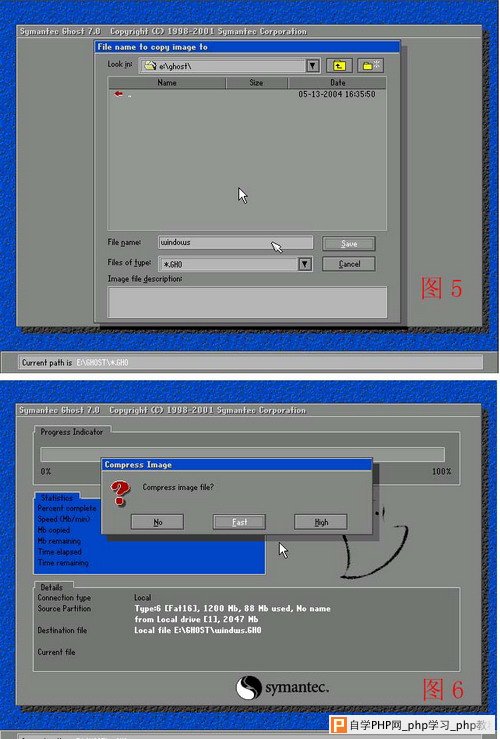
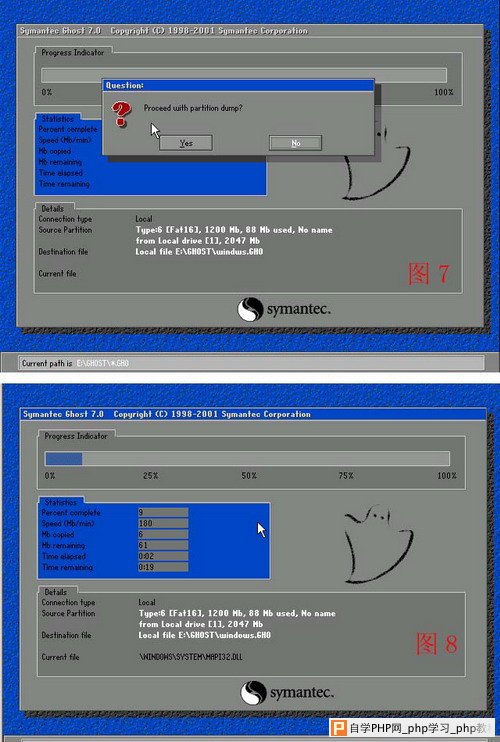
备份完成后按回车确认,即可回到GHOST主菜单,如图9。如果不进行其它操作,即可退出
[NextPage]
恢复系统时象开头所说的那样启动GHOST程序,要恢复备份的分区,就在界面中选择菜单Local→Partition→From Image,如图10。在弹出窗口中选择还原的备份文件,如图11
再选择还原的硬盘和分区,如图12、13、14。点击Yes按钮即可,如图15。
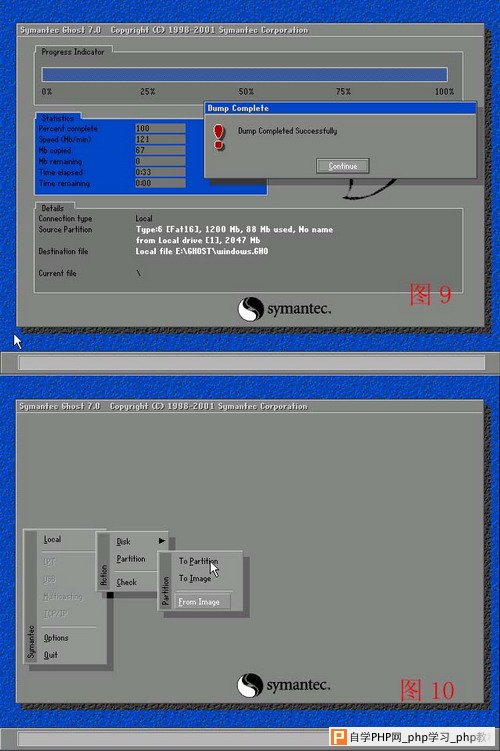
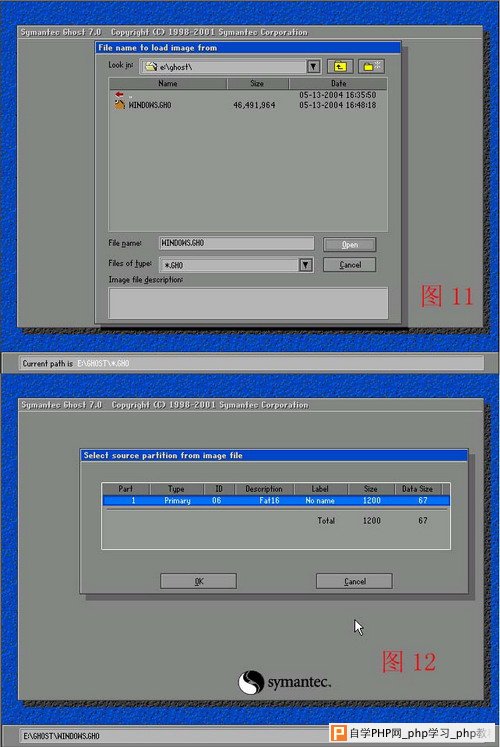
最后会出现正在还原的画面,如图16。
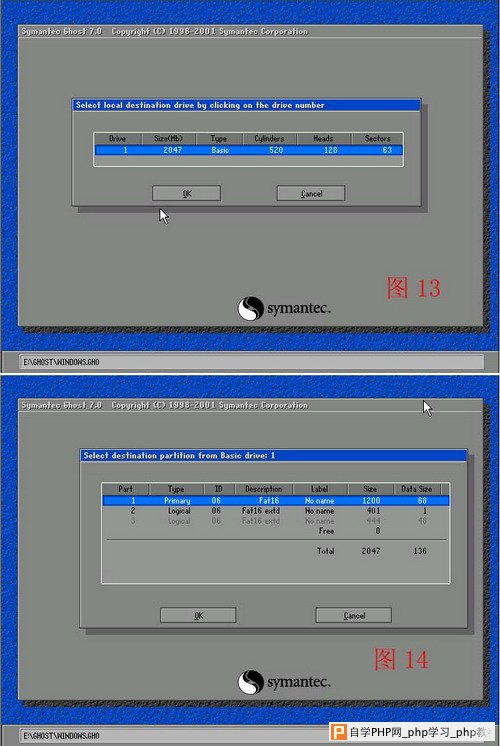
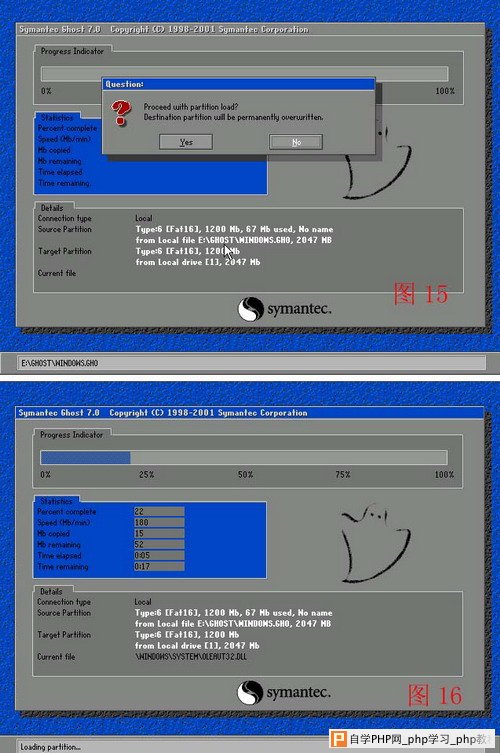
还原完成后,会有两个按钮,分别是继续与重启动计算机,默认的是重启,如图17,如果不进行其它操作重启即可。
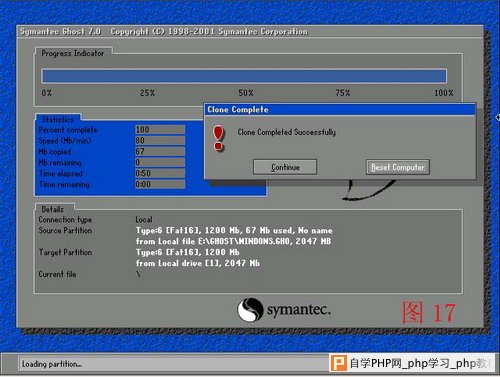
| |
|