JSP开发环境搭建(Tomcat的安装和配置) 图片看不了?点击切换HTTP 返回上层
使用 JSP 开发程序,需要具备对应的运行环境:Web 浏览器、Web 服务器、JDK 开发工具包、数据库(MySQL、SQL Server 等)。下面以 Windows 操作系统为平台介绍 JSP 的安装与配置。
在 Java 教程的一开始,《Java JDK下载与安装教程》和《Java JDK环境变量配置》两篇教程就已经详细地介绍了 JDK 的安装和配置,所以在此我们就不再对其进行介绍,读者可以点击本文中的链接直接进入以上两篇教程进行学习。
由于 JSP 程序是需要在服务器中运行的,因此还需要运行网页的 Apache 服务器。下面来安装 Apache 服务器 Tomcat。
(1) 进入 Tomcat 官方网站 http://tomcat.apache.org,下载 Tomcat 7.0,如图 1 所示。
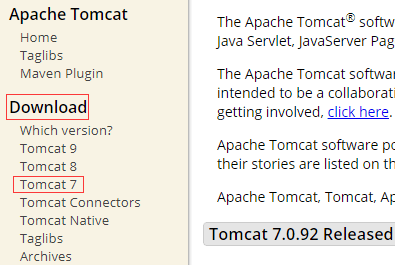
a) Tomcat官方首页
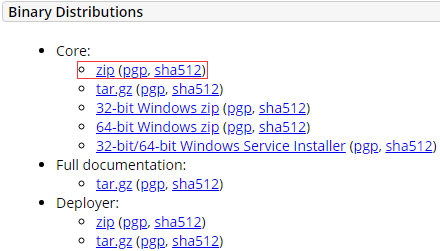
b) 下载Tomcat 7.0
(2) 下载后解压文件,如图 2 所示。
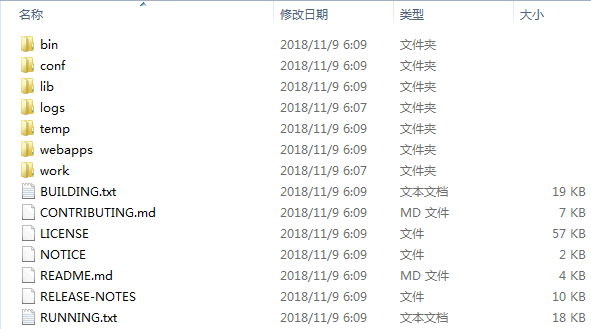
图2 解压文件
(3) 进入 Tomcat 安装目录下的 bin 子目录,可以看到 startup.bat 和 shutdown.bat 文件。双击 startup.bat 启动 Tomcat 服务器,将产生如图 3 所示的输出信息。
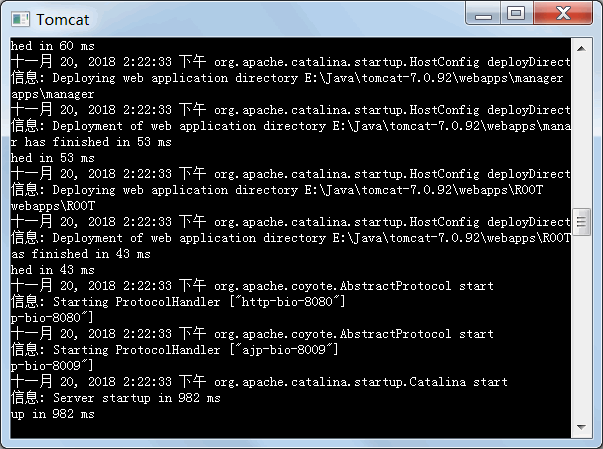
图3 启动Tomcat服务
(4) 在浏览器中输入 http://localhost:8080,出现如图 4 所示情况则表示 Tomcat 安装成功。
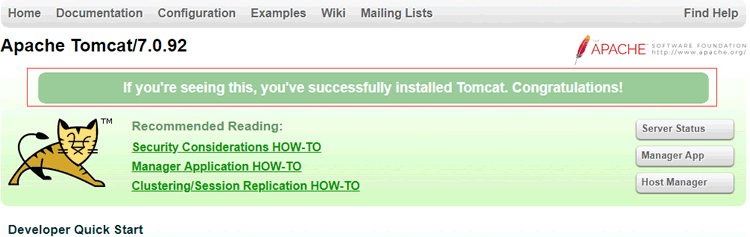
图4 测试Tomcat服务
Tomcat 服务器默认占用 8080 端口,如果 Tomcat 要使用的端口已经被占用,则 Tomcat 服务器将无法启动。
(1) 进入 Eclipse 官方网站 https://www.eclipse.org/downloads/,下载并安装 Eclipse。具体的下载安装步骤我们在《Java Eclipse下载安装教程》中已经进行了详细地介绍,读者可以点击本文中的链接直接进入《Java Eclipse下载安装教程》中进行学习。
(2) 绑定 Eclipse 与 Tomcat,在 Eclipse 中选择 Window→Preferences 命令,如图 5 所示,打开 Preferences 窗口。
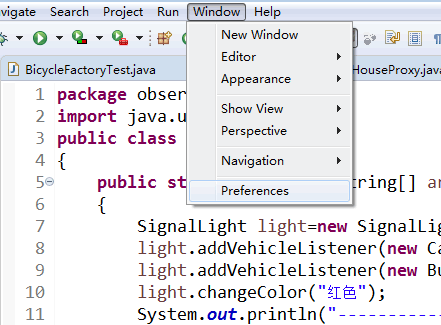
图5 选择Preferences命令
(3) 在 Preferences 对话框,依次单击 Server→Runtime Enviroments→Add,如图 6 所示。
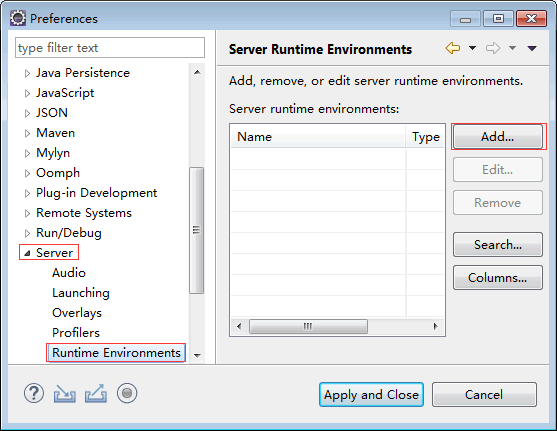
图6 单击Add按钮
(4) 选择相应版本的 Tomcat,单击 Next 按钮,如图 7 所示。
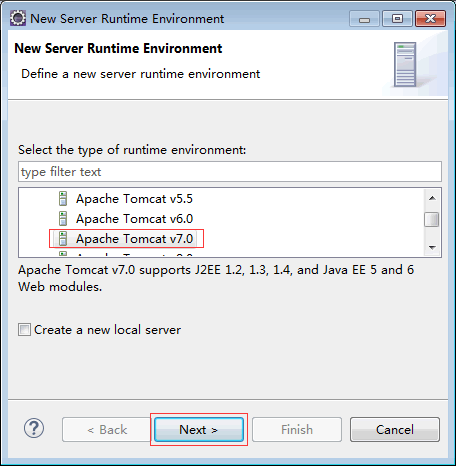
图7 选择Tomcat版本
(5) 单击 Browse 按钮,如图 8 所示。
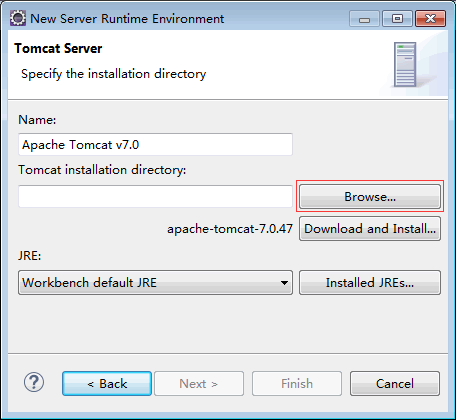
图8 单击Browse按钮
(6) 选择 Tomcat 的安装路径,如图 9 所示,单击 Finish 按钮,完成 Eclipse 的绑定配置。
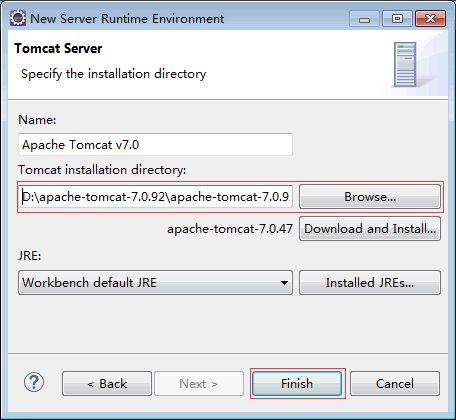
图9 选择Tomcat的安装路径
JDK的安装与配置
JDK 包含运行 Java 程序必需的 Java 运行环境(Java Runtime Environment,JRE)及开发过程中常用的库文件。在使用 JSP 开发网站前,要先安装 JDK 组件。在 Java 教程的一开始,《Java JDK下载与安装教程》和《Java JDK环境变量配置》两篇教程就已经详细地介绍了 JDK 的安装和配置,所以在此我们就不再对其进行介绍,读者可以点击本文中的链接直接进入以上两篇教程进行学习。
Tomcat的安装与启动
Tomcat 是由 JavaSoft 和 Apache 开发团队共同合作推出的产品,它完全支持 Servlet 和 JSP,并且可以免费使用。由于 JSP 程序是需要在服务器中运行的,因此还需要运行网页的 Apache 服务器。下面来安装 Apache 服务器 Tomcat。
(1) 进入 Tomcat 官方网站 http://tomcat.apache.org,下载 Tomcat 7.0,如图 1 所示。
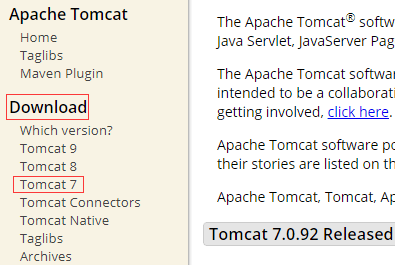
a) Tomcat官方首页
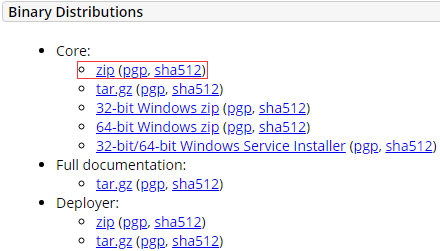
b) 下载Tomcat 7.0
图1 Tomcat 7.0下载页面
(2) 下载后解压文件,如图 2 所示。
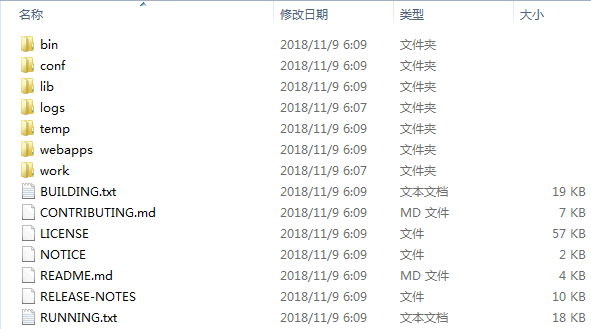
图2 解压文件
(3) 进入 Tomcat 安装目录下的 bin 子目录,可以看到 startup.bat 和 shutdown.bat 文件。双击 startup.bat 启动 Tomcat 服务器,将产生如图 3 所示的输出信息。
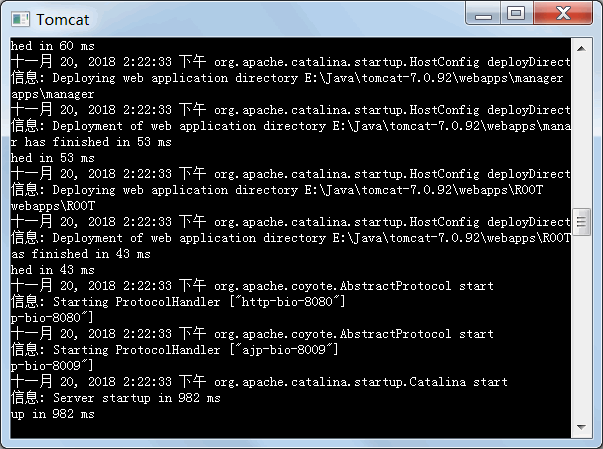
图3 启动Tomcat服务
(4) 在浏览器中输入 http://localhost:8080,出现如图 4 所示情况则表示 Tomcat 安装成功。
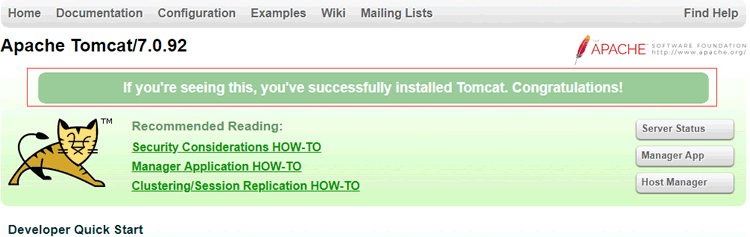
图4 测试Tomcat服务
提示:
直到看到提示信息“Server startup in 1571 ms”输出,表示 Tomcat 启动完毕。 否则可能出现错误,将无法启动。这时,需要关闭 Tomcat 服务器,可以关闭这个 CMD 窗口,也可以双击运行 shutdown.bat。Tomcat 服务器默认占用 8080 端口,如果 Tomcat 要使用的端口已经被占用,则 Tomcat 服务器将无法启动。
Eclipse的安装与使用
Eclipse 提供了大量的 Java 工具集,如 CCS/JS/HTML/XML 编辑器,可以帮助创建 EJB 和 Struts 项目的向导、编辑 Hibernate 配置文件和执行 MySQL 语句的工具等。(1) 进入 Eclipse 官方网站 https://www.eclipse.org/downloads/,下载并安装 Eclipse。具体的下载安装步骤我们在《Java Eclipse下载安装教程》中已经进行了详细地介绍,读者可以点击本文中的链接直接进入《Java Eclipse下载安装教程》中进行学习。
(2) 绑定 Eclipse 与 Tomcat,在 Eclipse 中选择 Window→Preferences 命令,如图 5 所示,打开 Preferences 窗口。
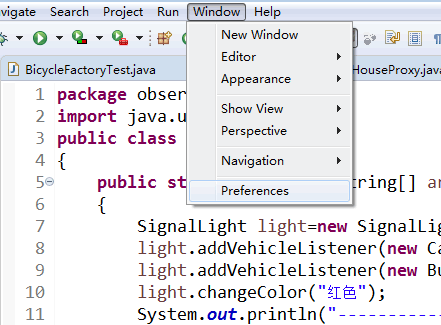
图5 选择Preferences命令
(3) 在 Preferences 对话框,依次单击 Server→Runtime Enviroments→Add,如图 6 所示。
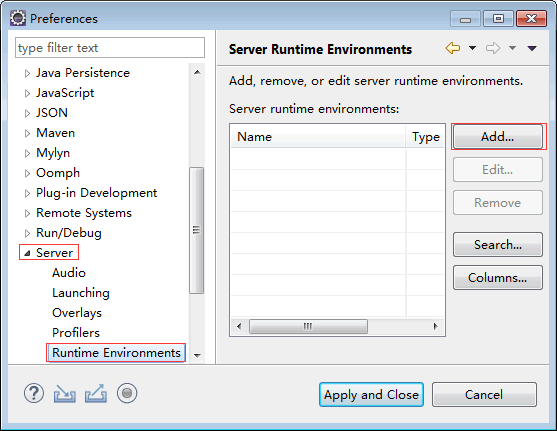
图6 单击Add按钮
(4) 选择相应版本的 Tomcat,单击 Next 按钮,如图 7 所示。
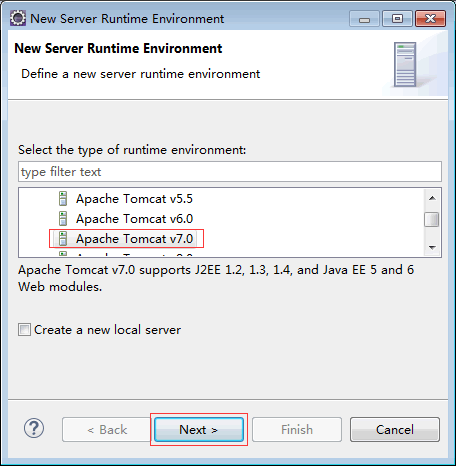
图7 选择Tomcat版本
(5) 单击 Browse 按钮,如图 8 所示。
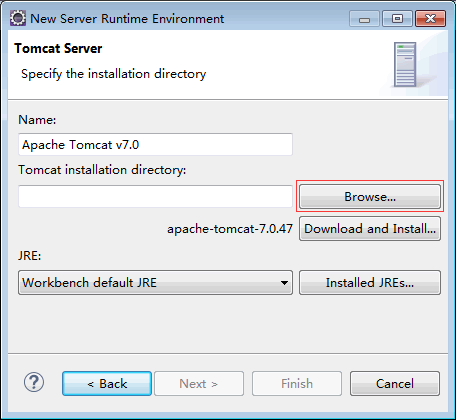
图8 单击Browse按钮
(6) 选择 Tomcat 的安装路径,如图 9 所示,单击 Finish 按钮,完成 Eclipse 的绑定配置。
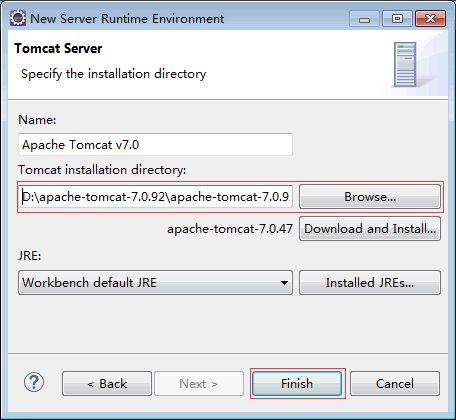
图9 选择Tomcat的安装路径
