Docker Macvlan网络驱动使用详解 图片看不了?点击切换HTTP 返回上层
Docker 内置的 Macvlan 驱动(Windows 上是 Transparent)就是为此场景而生。通过为容器提供 MAC 和 IP 地址,让容器在物理网络上成为“一等公民”。下图展示了具体内容。
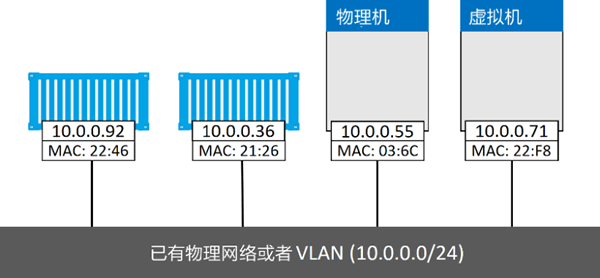
Macvlan 的优点是性能优异,因为无须端口映射或者额外桥接,可以直接通过主机接口(或者子接口)访问容器接口。但是,Macvlan 的缺点是需要将主机网卡(NIC)设置为混杂模式(Promiscuous Mode),这在大部分公有云平台上是不允许的。
所以 Macvlan 对于公司内部的数据中心网络来说很棒(假设公司网络组能接受 NIC 设置为混杂模式),但是 Macvlan 在公有云上并不可行。
接下来通过图片和一个假想场景加深对 Macvlan 的理解。
假设有一个物理网络,其上配置了两个 VLAN——VLAN 100:10.0.0.0/24 和 VLAN 200:192.168.3.0/24,如下图所示。

接下来,添加一个 Docker 主机并连接到该网络,如下图所示。
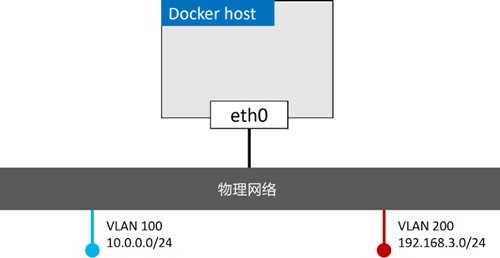
有一个需求是将容器接入 VLAN 100。为了实现该需求,首先使用 Macvlan 驱动创建新的 Docker 网络。但是,Macvlan 驱动在连接到目标网络前,需要设置几个参数。比如以下几点。
- 子网信息。
- 网关。
- 可分配给容器的IP范围。
- 主机使用的接口或者子接口。
下面的命令会创建一个名为 macvlan100 的 Macvlan 网络,该网络会连接到 VLAN 100。
$ docker network create -d macvlan \
--subnet=10.0.0.0/24 \
--ip-range=10.0.00/25 \
--gateway=10.0.0.1 \
-o parent=eth0.100 \
macvlan100
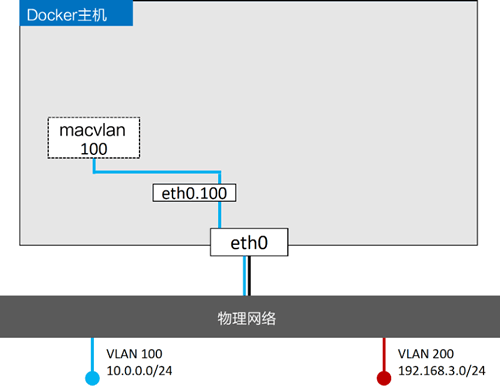
Macvlan 采用标准 Linux 子接口,需要为其打上目标 VLAN 网络对应的 ID。在本例中目标网络是 VLAN 100,所以将子接口标记为 .100(etho.100)。
通过 --ip-range 参数告知 Macvlan 网络在子网中有哪些 IP 地址可以分配给容器。这些地址必须被保留,不能用于其他节点或者 DHCP 服务器,因为没有任何管理层功能来检查 IP 区域重合的问题。
macvlan100 网络已为容器准备就绪,执行以下命令将容器部署到该网络中。
$ docker container run -d --name mactainer1 \
--network macvlan100 \
alpine sleep 1d
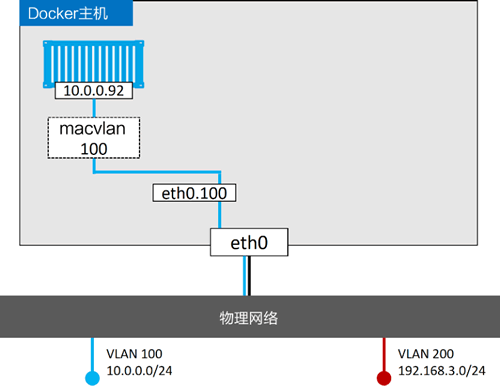
目前已经拥有了 Macvlan 网络,并有一台容器通过 Macvlan 接入了现有的 VLAN 当中。但是,这并不是结束。Docker Macvlan 驱动基于稳定可靠的同名 Linux内核驱动构建而成。注意:如果上述命令不能执行,可能是因为主机 NIC 不支持混杂模式。切记公有云平台不允许混杂模式。
因此,Macvlan 也支持 VLAN 的 Trunk 功能。这意味着可以在相同的 Docker 主机上创建多个 Macvlan 网络,并且将容器按照下图的方式连接起来。
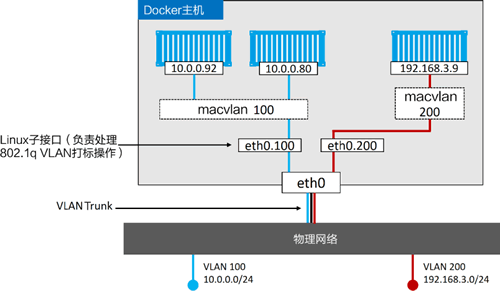
以上内容基本能涵盖 Macvlan。Windows 也提供了类似的解决方案 Transparent 驱动。
用于故障排除的容器和服务日志
当认为遇到容器间网络连接问题时,检查 daemon 日志以及容器日志(应用日志)是非常有必要的。在 Windows 上,daemon 日志存储在 ∼AppData\Local\Docker,可以通过 Windows 事件查看器来浏览。在 Linux 上,daemon 日志的存储位置取决于当前系统正在使用的初始化方式。
如果是 Systemd,日志会存储在 Journald,并且可以通过
journalctl -u docker.service 命令查看;如果不是 Systemd 读者需要查看如下位置。- Ubuntu 系统:upstart:/var/log/upstart/docker.log。
- RHEL 系列:systems:/var/log/messages。
- Debian:/var/log/daemon.log。
- Mac 版 Docker:∼/Library/Containers/com.docker.docker/Data/com. docker.driver.amd64-linux/console-ring。
还可以设置 daemon 日志的详细程度。可以通过编辑 daemon 配置文件(daemon.json),将 debug 设置为 true,并同时设置 log-level 为下面的某个值。
- debug:最详细的日志级别。
- info:默认值,次详细日志级别。
- warn:第三详细日志级别。
- error:第四详细日志级别。
- fatal:最粗略的日志级别。
下面的片段摘自 daemon.json,其中开启了调试模式,并设置日志级别为 debug。该配置在所有 Docker 平台均有效。
{
<Snip>
"debug":true,
"log-level":"debug",
<Snip>
}
可以通过
docker container logs 命令查看单独的容器日志,通过 docker service logs 可以查看 Swarm 服务日志。但是,Docker 支持多种日志驱动,并不是每种都能通过 docker logs 命令查看的。就像引擎日志的驱动和配置一样,每个 Docker 主机也为容器提供了默认的日志驱动以及配置。其中包括 json-file(默认)、journald(只在运行 systemd 的 Linux 主机中生效)、syslog、splunk 和 gelf。
json-file 和 journald 可能是较容易配置的,并且均可通过
doker logs 和 docker service logs 命令查看。具体命令格式为:
docker logs <container-name> 和 docker service logs <service-name>
如果采用了其他日志驱动,可以通过第三方平台提供的原生工具进行查看。下面的片段为 daemon.json 文件的一部分,展示如何配置 Docker 主机使用 syslog 方式。
{
"log-driver": "syslog"
}
容器日志生效的前提是应用进程在容器内部 PID 为 1,并且将正常日志输出到 STDOUT,将异常日志输出到 STDERR。日志驱动就会将这些“日志”转发到日志驱动配置指定的位置。
如果应用日志是写到某个文件的,可以利用符号链接将日志文件重定向到 STDOUT 和 STDERR。
下面的例子展示了通过运行 docker logs 命令查看某个使用 json-file 日志驱动,并且名为 vantage-db 容器的日志。
$ docker logs vantage-db
1:C 2 Feb 09:53:22.903 # oO0OoO0OoO0Oo Redis is starting oO0OoO0OoO0Oo
1:C 2 Feb 09:53:22.904 # Redis version=4.0.6, bits=64, commit=00000000, modi\
fied=0, pid=1
1:C 2 Feb 09:53:22.904 # Warning: no config file specified, using the defaul\
t config.
1:M 2 Feb 09:53:22.906 * Running mode=standalone, port=6379.
1:M 2 Feb 09:53:22.906 # WARNING: The TCP backlog setting of 511 cannot be e\
nforced because...
1:M 2 Feb 09:53:22.906 # Server initialized
1:M 2 Feb 09:53:22.906 # WARNING overcommit_memory is set to 0!
