Unity 3D游戏发布到WEB平台 图片看不了?点击切换HTTP 返回上层
为了使通过 Unity 3D 发布的 Web 版游戏运行流畅,前期需要安装一个浏览器插件 Unity Web Player(Unity 3D 网页播放器)。访问官方网址 http://unity3d.com/webplayer/ 即可下载 UnityWebPlayer.exe 安装包,下载后关闭浏览器,双击 UnityWebPlayer.exe 安装包进行安装。
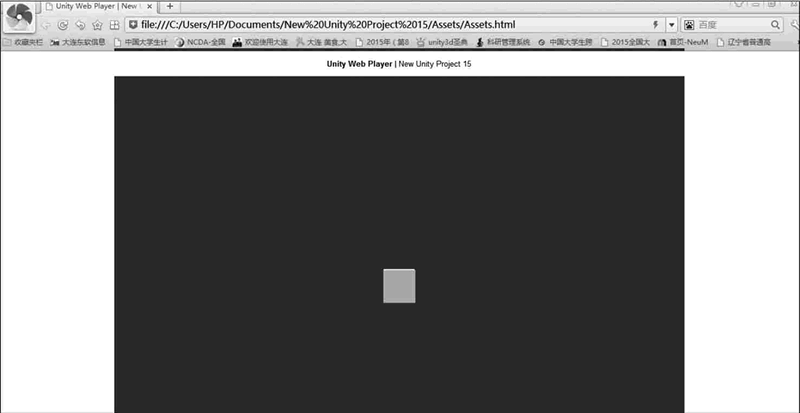
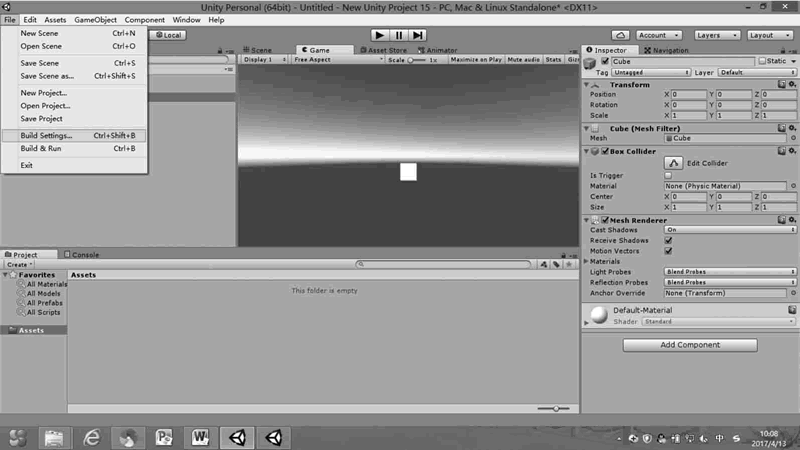
步骤 2):执行 File(文件)→Build Settings(发布设置)菜单命令,打开场景发布窗口,如下图所示。
新建的项目默认发布到 Web 平台,单击 Add Current 按钮,将刚刚保存的场景添加到发布窗口中,然后选中发布窗口中的 Web Player(网页播放器)选项,接下来单击 Switch Platform(交换平台)按钮启动该平台。
平台启动后,该平台选项后会出现 Unity 3D 图标,同时 Switch Platform 按钮会变成灰色。
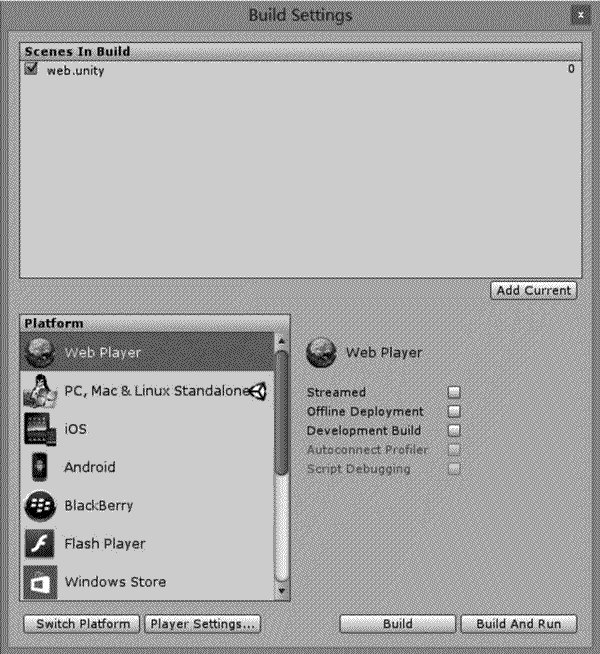
步骤 3):平台启动成功后,单击 Build(发布)按钮,发布 Web 文件,由于发布的是两个文件,所以需要创建一个文件夹,本案例将其命名为 scene,如下图所示。
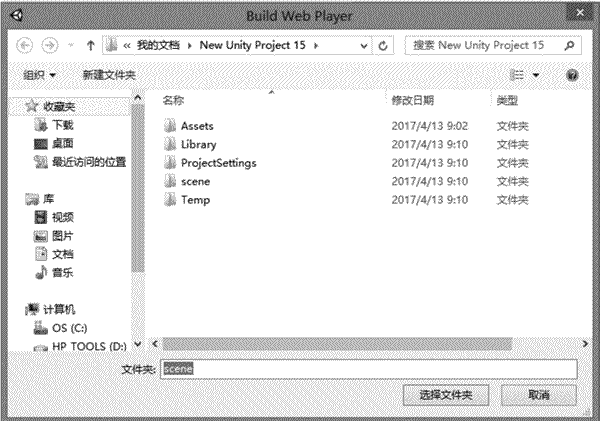
步骤 4):发布之后的两个文件如下图所示。双击 scene.html 打开页面,在弹出的系统提示中单击“允许阻止 ActiveX 控件”即可。

实践案例:Web平台游戏场景发布
案例构思
Unity 5 支持开发者跨越多种平台,包括新的 WebGL 以及游戏主机、台式机、移动设备和 VR 设备。随着网络技术的快速发展,各种基于 Web 的设计都成为研究热点,本案例主要讲解将 Unity 3D 游戏发布到 Web 平台的方法。案例设计
本案例计划在 Unity 3D 内创建一个简单的场景,在场景内放入一个盒子基本几何体,并在场景内加入灯光,如下图所示,测试发布到 Web 平台后的效果。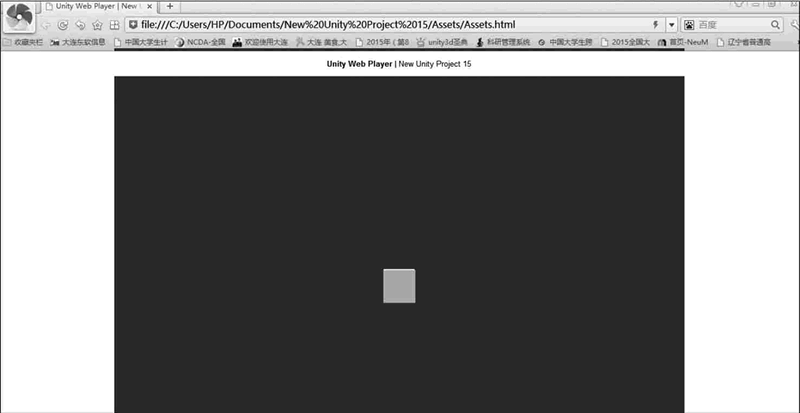
案例实施
步骤 1):打开要发布的 Unity 3D 工程,执行 File→Build Settings 菜单命令,如下图所示。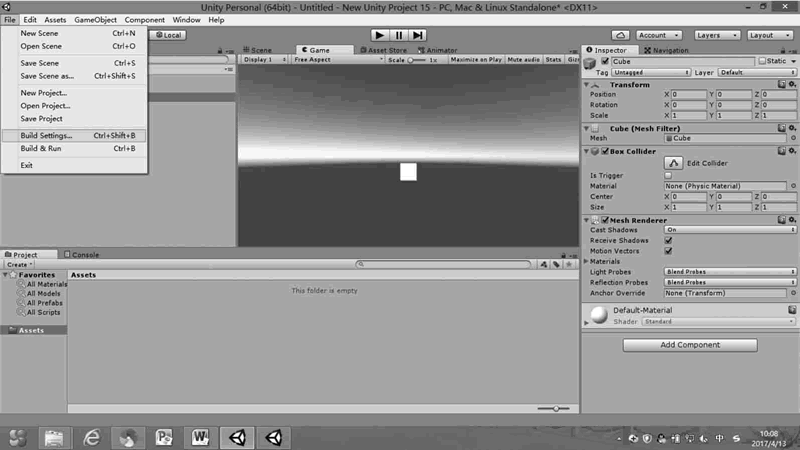
步骤 2):执行 File(文件)→Build Settings(发布设置)菜单命令,打开场景发布窗口,如下图所示。
新建的项目默认发布到 Web 平台,单击 Add Current 按钮,将刚刚保存的场景添加到发布窗口中,然后选中发布窗口中的 Web Player(网页播放器)选项,接下来单击 Switch Platform(交换平台)按钮启动该平台。
平台启动后,该平台选项后会出现 Unity 3D 图标,同时 Switch Platform 按钮会变成灰色。
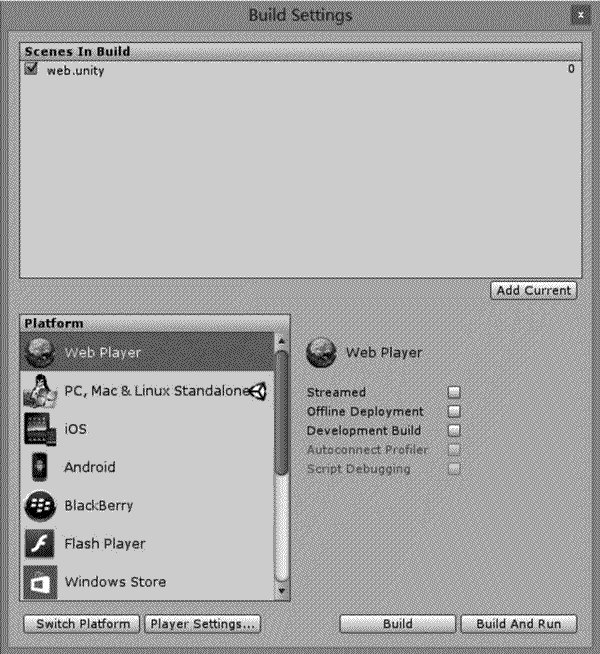
步骤 3):平台启动成功后,单击 Build(发布)按钮,发布 Web 文件,由于发布的是两个文件,所以需要创建一个文件夹,本案例将其命名为 scene,如下图所示。
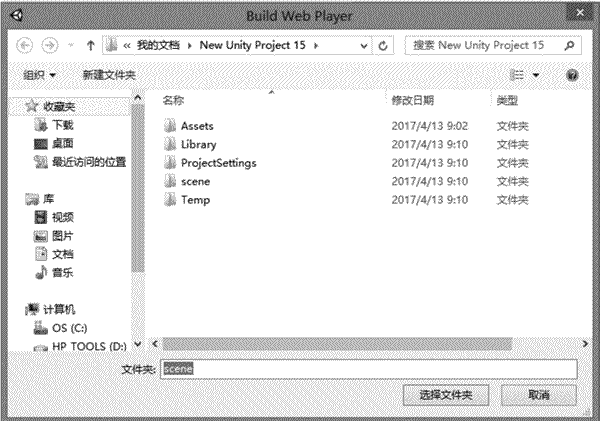
步骤 4):发布之后的两个文件如下图所示。双击 scene.html 打开页面,在弹出的系统提示中单击“允许阻止 ActiveX 控件”即可。

