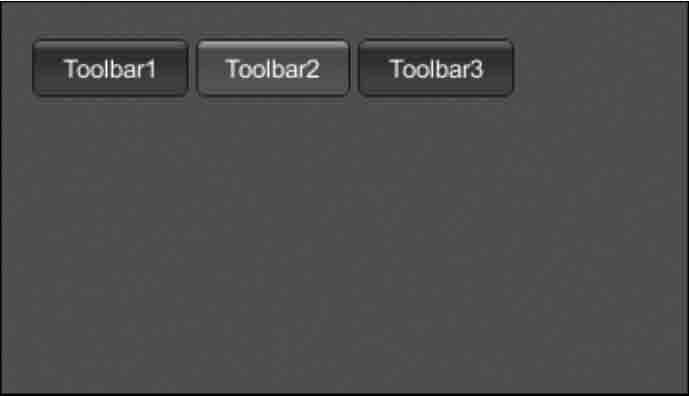Unity 3D ToolBar控件 图片看不了?点击切换HTTP 返回上层
Unity 3D ToolBar 控件主要用于创建工具栏,具体使用方法如下:
其中,position 为 ToolBar 的显示区域,selected 为选中菜单的索引号,texts 为菜单显示内容。
ToolBar 控件的参数如下表所示。
下面是 ToolBar 控件的使用案例。
步骤 1):创建项目,将其命名为 GUI.Toolbar,保存场景。
步骤 2):在 Unity 菜单栏中执行 Assets→Create→JavaScript 命令,创建一个新的脚本文件。
步骤 3):在 Project 视图中双击该脚本文件,打开脚本编辑器,输入下列语句:
步骤 4):按 Ctrl+S 键保存脚本。
步骤 5):在 Project 视图中选择脚本,将其连接到 Main Camera 上。
步骤 6):单击 Play 按钮进行测试,效果如下图所示。
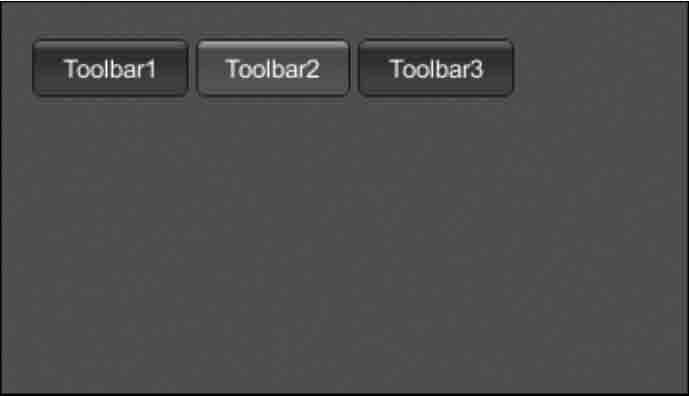
1 2 3 4 5 6 | public static function Toolbar(position:Rect, selected:int, texts:string[]):int;public static function Toolbar(position:Rect, selected:int, images:Texture[]):int;public static function Toolbar(position:Rect, selected:int, content:GUIContent[]):int;public static function Toolbar(position:Rect, selected:int, texts:string[],style:GUIStyle):int;public static function Toolbar(position:Rect, selected:int, images:Texture[],style:GUIStyle):int;public static function Toolbar(position:Rect, selected:int, contents:GUIContent[], style:GUIStyle):int; |
ToolBar 控件的参数如下表所示。
| 参 数 | 功 能 | 参 数 | 功 能 |
|---|---|---|---|
| position | 设置控件在屏幕上的位置及大小 | selected | 选择按钮的索引 |
| texts | 设置在工具栏按钮上显示的一组 字符串 | images | 在工具栏按钮上显示的一组纹理 |
| contents | 在工具栏按钮上显示的一组文本、 图像和工具提示 | style | 要使用的样式。如果省略,则使用 当前GUISkin的按钮样式 |
下面是 ToolBar 控件的使用案例。
步骤 1):创建项目,将其命名为 GUI.Toolbar,保存场景。
步骤 2):在 Unity 菜单栏中执行 Assets→Create→JavaScript 命令,创建一个新的脚本文件。
步骤 3):在 Project 视图中双击该脚本文件,打开脚本编辑器,输入下列语句:
1 2 3 4 5 | var toolbarInt:int=0;var toolbarStrings:String[]=["Toolbar1", "Toolbar2", "Toolbar3"];function OnGUI(){ toolbarInt=GUI.Toolbar(Rect(25, 25, 250, 30), toolbarInt, toolbarStrings);} |
步骤 5):在 Project 视图中选择脚本,将其连接到 Main Camera 上。
步骤 6):单击 Play 按钮进行测试,效果如下图所示。