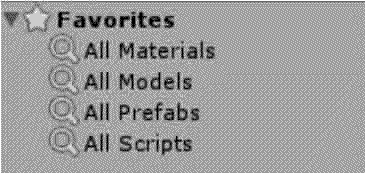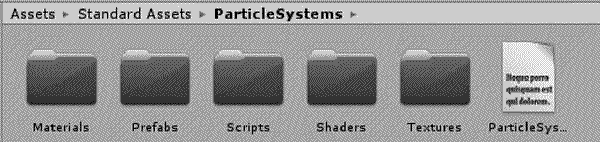Unity 3D Project视图 图片看不了?点击切换HTTP 返回上层
Unity 3D 的 Project 视图显示资源目录下所有可用的资源列表,相当于一个资源仓库,用户可以使用它来访问和管理项目资源。
每个 Unity 3D 的项目包含一个资源文件夹,其内容将呈现在 Project 视图中,如下图所示。这里存放着游戏的所有资源,例如场景、脚本、三维模型、纹理、音频文件和预制组件。
如果在 Project 视图里单击某个资源,可以在资源管理器中找到其对应的文件本身。
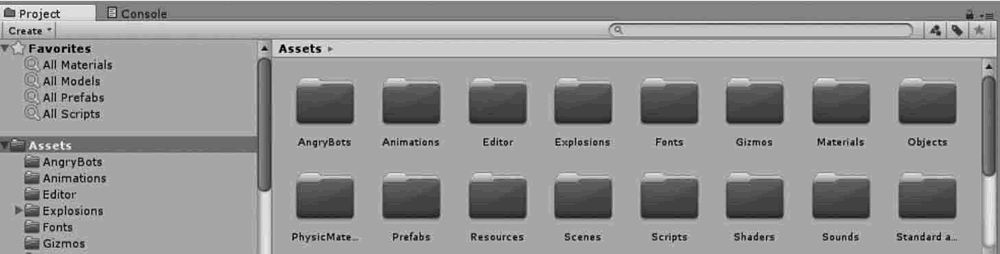
可以使用视图底部的滑块调节图标的显示尺寸,当滑块移动到最左边时,资源就会以层次列的形式显示出来。当进行搜索时,滑块左边的空间就会显示资源的完整路径。
游戏开发者可以通过 Create 菜单创建脚本、阴影、材质、动画、UI等资源。
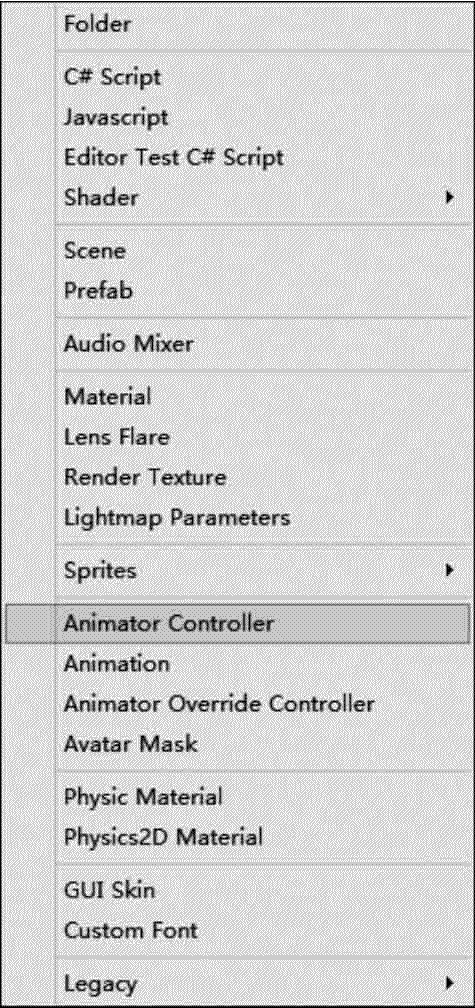
如下图所示,在 Project 视图中,单击搜索区域,游戏开发者可以快速查找到某个资源文件的内容。
搜索框右侧第一个按钮允许通过使用菜单进一步过滤资源,第二个按钮会根据资源的“标签”过滤资源。

如下图所示,在 Project 视图中,左侧顶部是一个名为 Favorites(收藏)的面板,在此处可以保存要经常或频繁访问的资源,这样可以更方便地访问它们。
可以从项目文件夹层次中拖动文件夹到此处,也可以将搜索结果保存到此处。
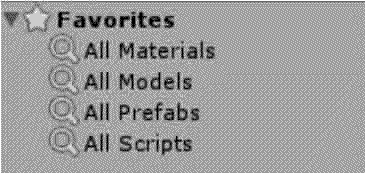
如下图所示,在 Project 视图中,右侧顶部是选择项轨迹条,它显示了 Project 视图中当前选中的文件夹的具体路径。
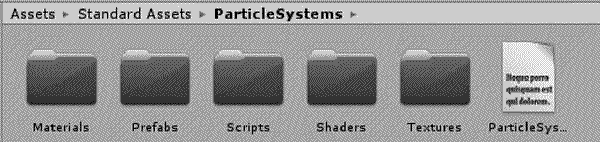
每个 Unity 3D 的项目包含一个资源文件夹,其内容将呈现在 Project 视图中,如下图所示。这里存放着游戏的所有资源,例如场景、脚本、三维模型、纹理、音频文件和预制组件。
如果在 Project 视图里单击某个资源,可以在资源管理器中找到其对应的文件本身。
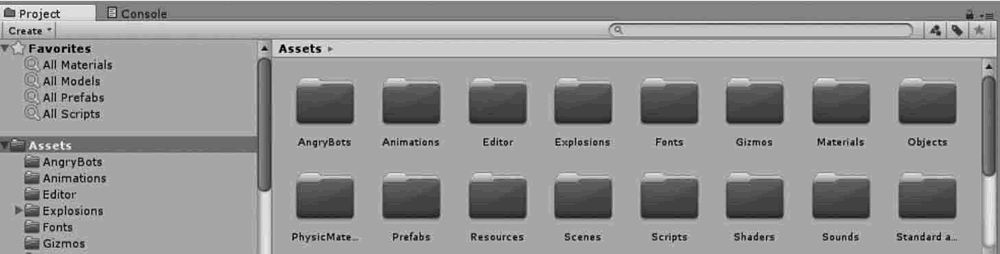
视图布局
Project 视图左侧显示当前文件夹的层次结构,当选中一个文件夹时,它的内容就会显示在右侧。对于显示的资源,可以从其图标看出它的类型,如脚本、材质、子文件夹等。可以使用视图底部的滑块调节图标的显示尺寸,当滑块移动到最左边时,资源就会以层次列的形式显示出来。当进行搜索时,滑块左边的空间就会显示资源的完整路径。
操作介绍
如下图所示,在 Project 视图中,顶部有一个浏览器工具条。左边是 Create 菜单,单击 Create,则会开启与 Assets 菜单下 Create 命令相同的功能。游戏开发者可以通过 Create 菜单创建脚本、阴影、材质、动画、UI等资源。
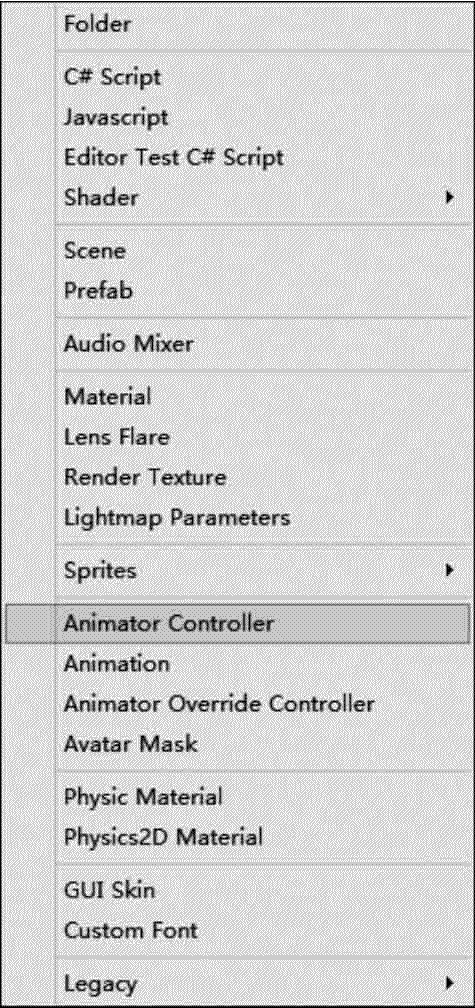
如下图所示,在 Project 视图中,单击搜索区域,游戏开发者可以快速查找到某个资源文件的内容。
搜索框右侧第一个按钮允许通过使用菜单进一步过滤资源,第二个按钮会根据资源的“标签”过滤资源。

如下图所示,在 Project 视图中,左侧顶部是一个名为 Favorites(收藏)的面板,在此处可以保存要经常或频繁访问的资源,这样可以更方便地访问它们。
可以从项目文件夹层次中拖动文件夹到此处,也可以将搜索结果保存到此处。