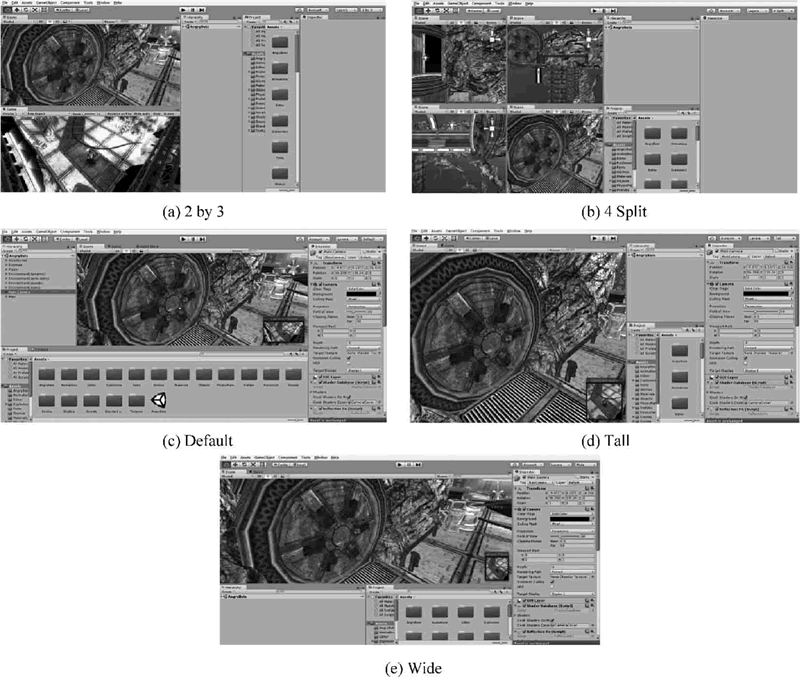Unity 3D界面布局 图片看不了?点击切换HTTP 返回上层
Unity 3D 拥有强大的编辑界面,游戏开发者在创建游戏过程中可以通过可视化的编辑界面创建游戏。
Unity 3D 的基本界面非常简单,主要包括菜单栏、工具栏以及五大视图,几个窗口就可以实现几乎全部的编辑功能。
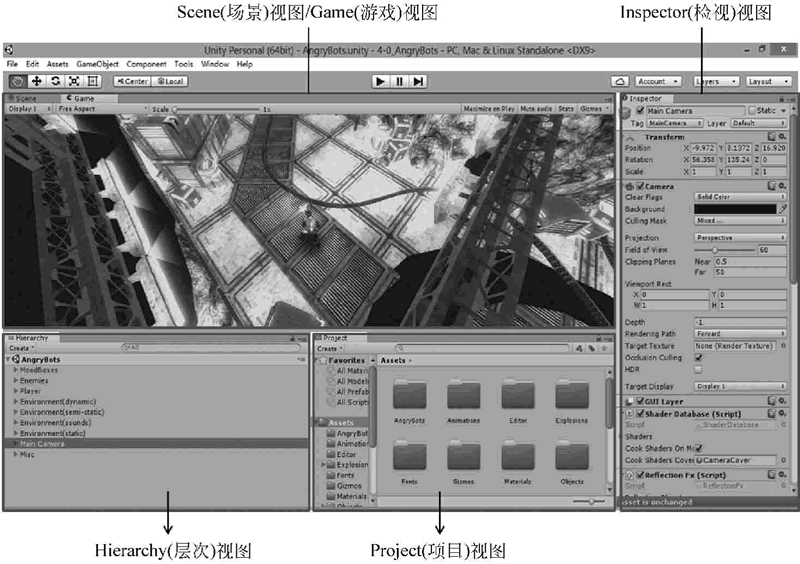
在 Unity 3D 中有几种类型的视图,每种视图都有指定的用途。
右上角 Layouts 按钮用于改变视图模式,单击 Layouts 选项,可以在下拉列表中看到很多种视图,其中有2 by 3、4 Split、Default、Tall、Wide等,如下图所示。
每种视图的特点如下:
当完成了窗口布局自定义时,执行 Windows→Layouts→Save Layout 菜单命令,在弹出的小窗口中输入自定义窗口的名称,单击 Save 按钮,可以看到窗口布局的名称是“自定义”。
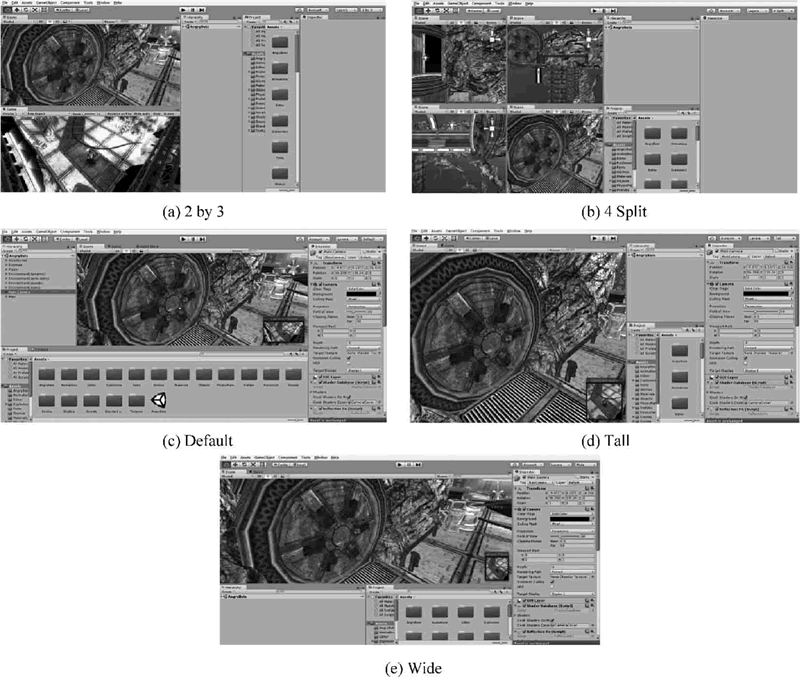
Unity 3D 的基本界面非常简单,主要包括菜单栏、工具栏以及五大视图,几个窗口就可以实现几乎全部的编辑功能。
Unity 3D 界面布局
Unity 3D 主界面如下图所示,Unity 3D 的基本界面布局包括工具栏、菜单栏以及 5 个主要的视图操作窗口,这5个视图为 Hierarchy(层次)视图、Project(项目)视图、Inspector(检视)视图、Scene(场景)视图和 Game(游戏)视图。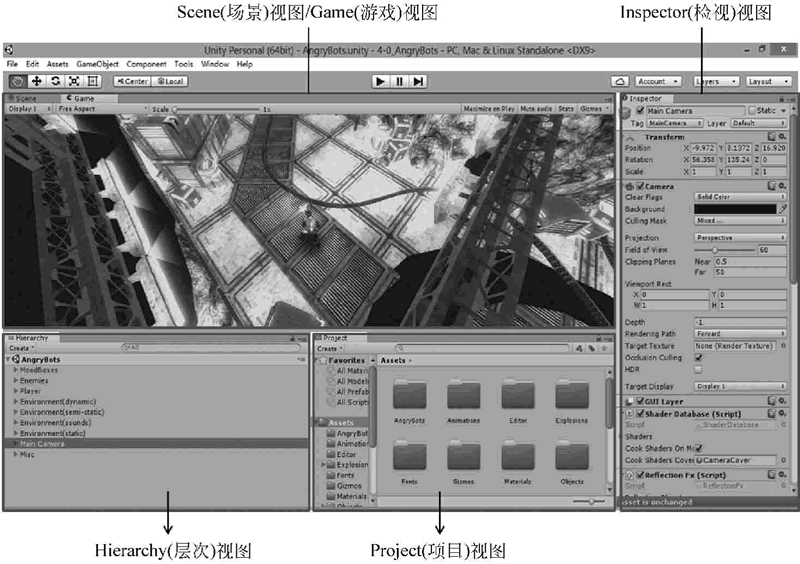
在 Unity 3D 中有几种类型的视图,每种视图都有指定的用途。
右上角 Layouts 按钮用于改变视图模式,单击 Layouts 选项,可以在下拉列表中看到很多种视图,其中有2 by 3、4 Split、Default、Tall、Wide等,如下图所示。
每种视图的特点如下:
- 2 by 3布局是一个经典的布局,很多开发人员使用这样的布局。
- 4 Spilt 窗口布局可以呈现 4 个 Scene 视图,通过控制 4 个场景可以更清楚地进行场景的搭建。
- Wide 窗口布局将 Inspector 视图放置在最右侧,将 Hierarchy 视图与 Project 视图放置在一列。
- Tall 窗口布局将 Hierarchy 视图与 Project 视图放置在 Scene 视图的下方。
当完成了窗口布局自定义时,执行 Windows→Layouts→Save Layout 菜单命令,在弹出的小窗口中输入自定义窗口的名称,单击 Save 按钮,可以看到窗口布局的名称是“自定义”。